Locations view
Locations view
In the Locations view, all existing locations are listed. It is possible to create, modify ,and delete locations in the view. The number of locations is shown at the top of the list in the following manner: Showing 1-10 out of 10 locations in the section.
Creating a location
1. Go into Locations view and press the Create a Global Locationbutton.
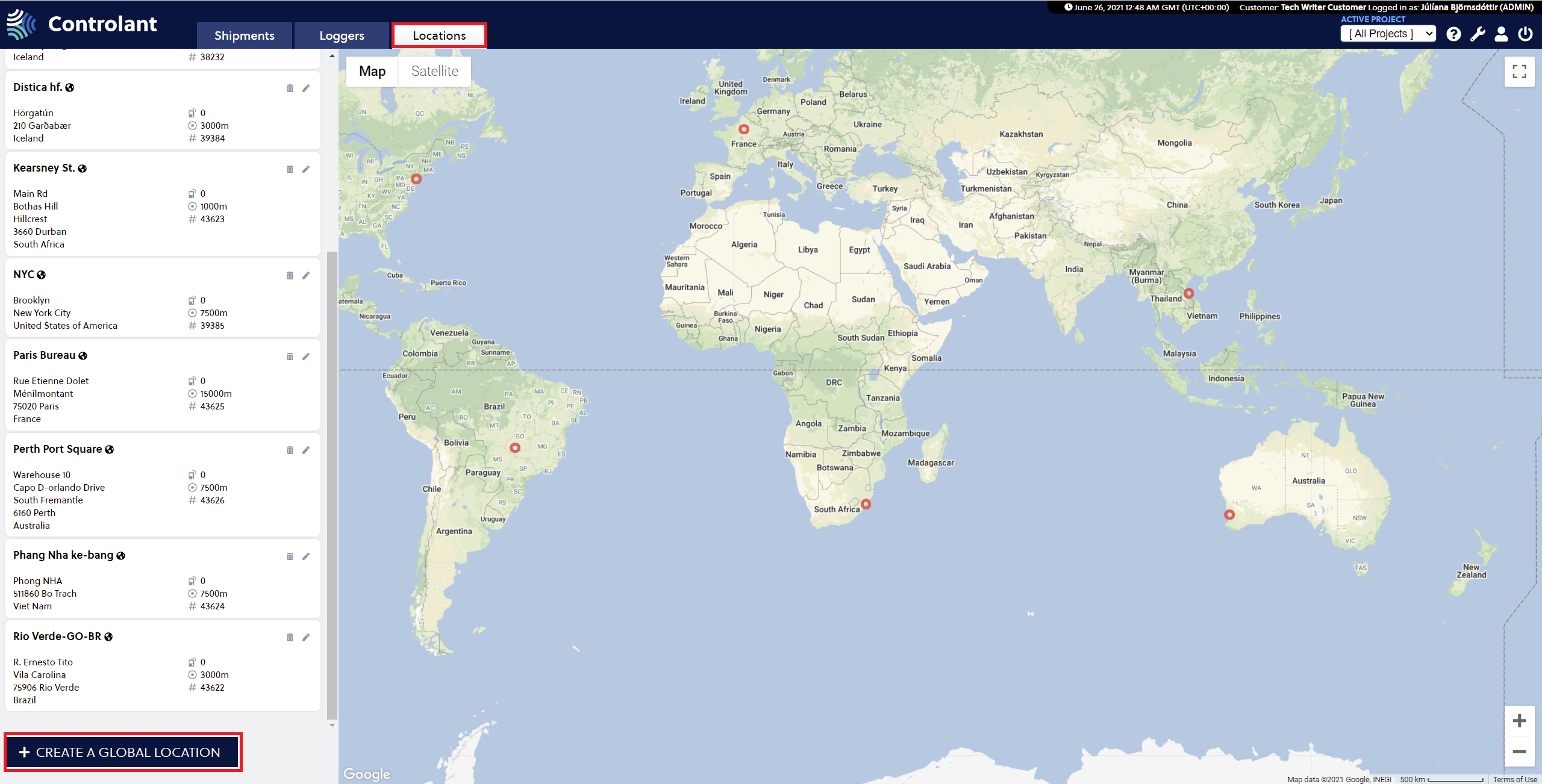 |
2. The Create Location view displays:
a. In the Location information box fill in the Location Name. Optionally, fill in a Location Reference and Location Description. The required fields are in bold letters.
b. In the Contact Information box, fill in Address line 1, City and Country. Optionally, put in Address line 2, Address line 3, State/Region and Phone number. The phone number has to include country code, for example, +354 for Iceland and +1 for the United States and Canada.
c. In the Location Properties box fill in Latitude, Longitude and choose Radius for the new location. The coordinates are easily found by either placing the location on a map or by searching for the location using the contact information supplied above. To open the map, click the Attempt to Geocode button. The radius is used to decide how large the geofence for the location is. The radius can be small, medium, large or extra-large. The radius can be seen on the location map when the coordinates have been added.
d. Review the location information and press the Create Location button to create the new location.
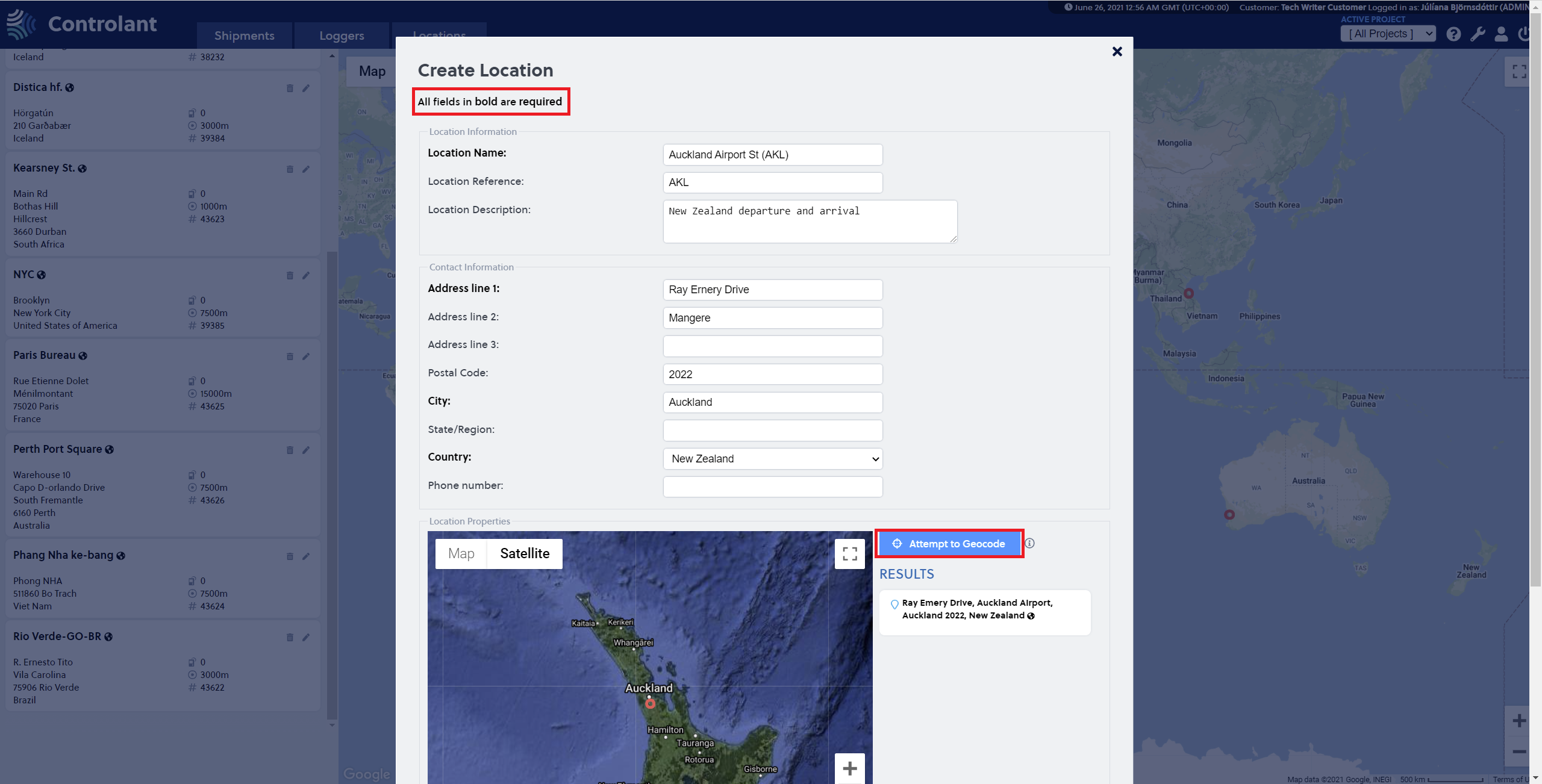 |
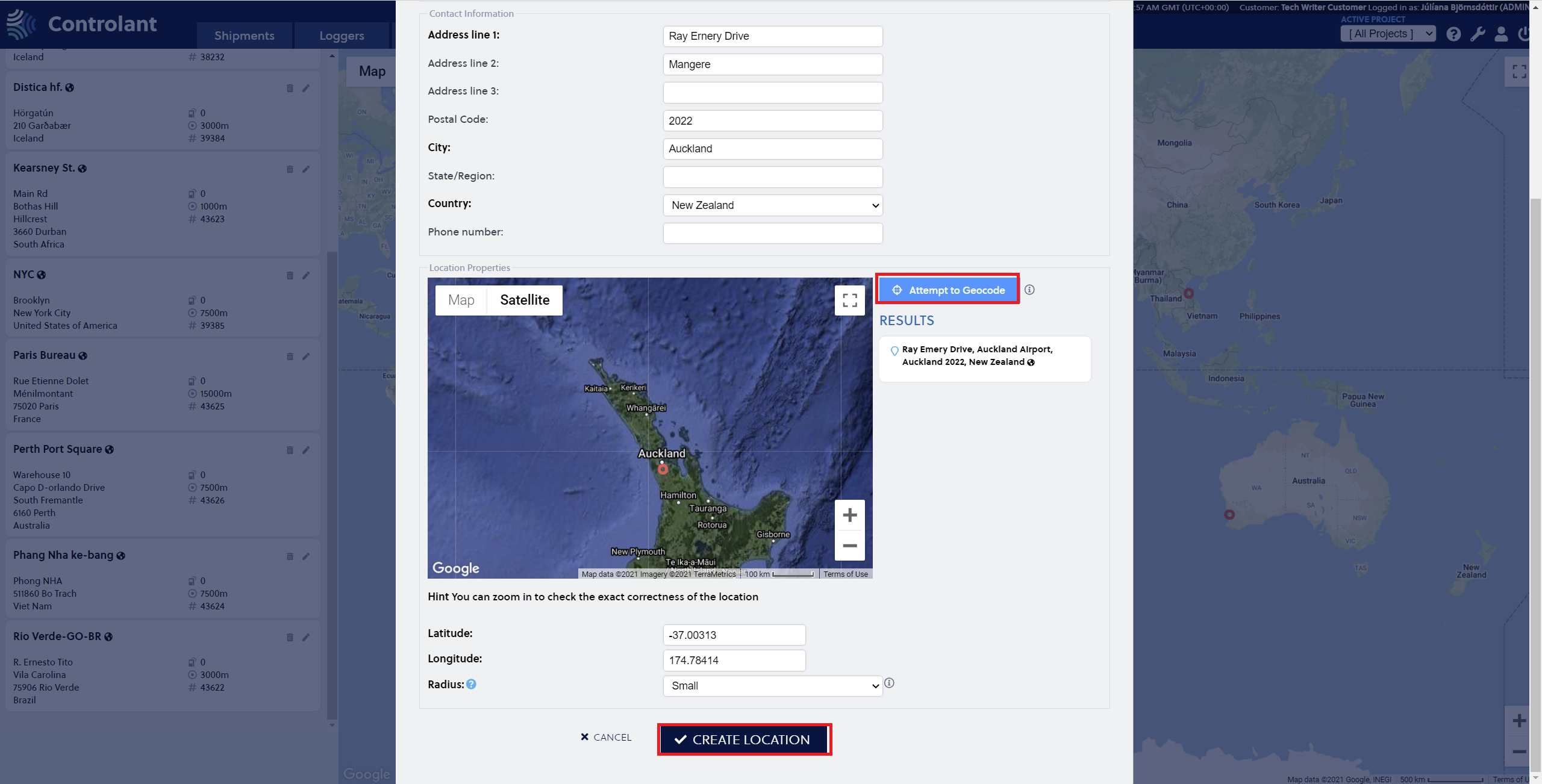 |
The Location ID is displayed in each location as shown below in the list of Global Locations on the left side of the interface.
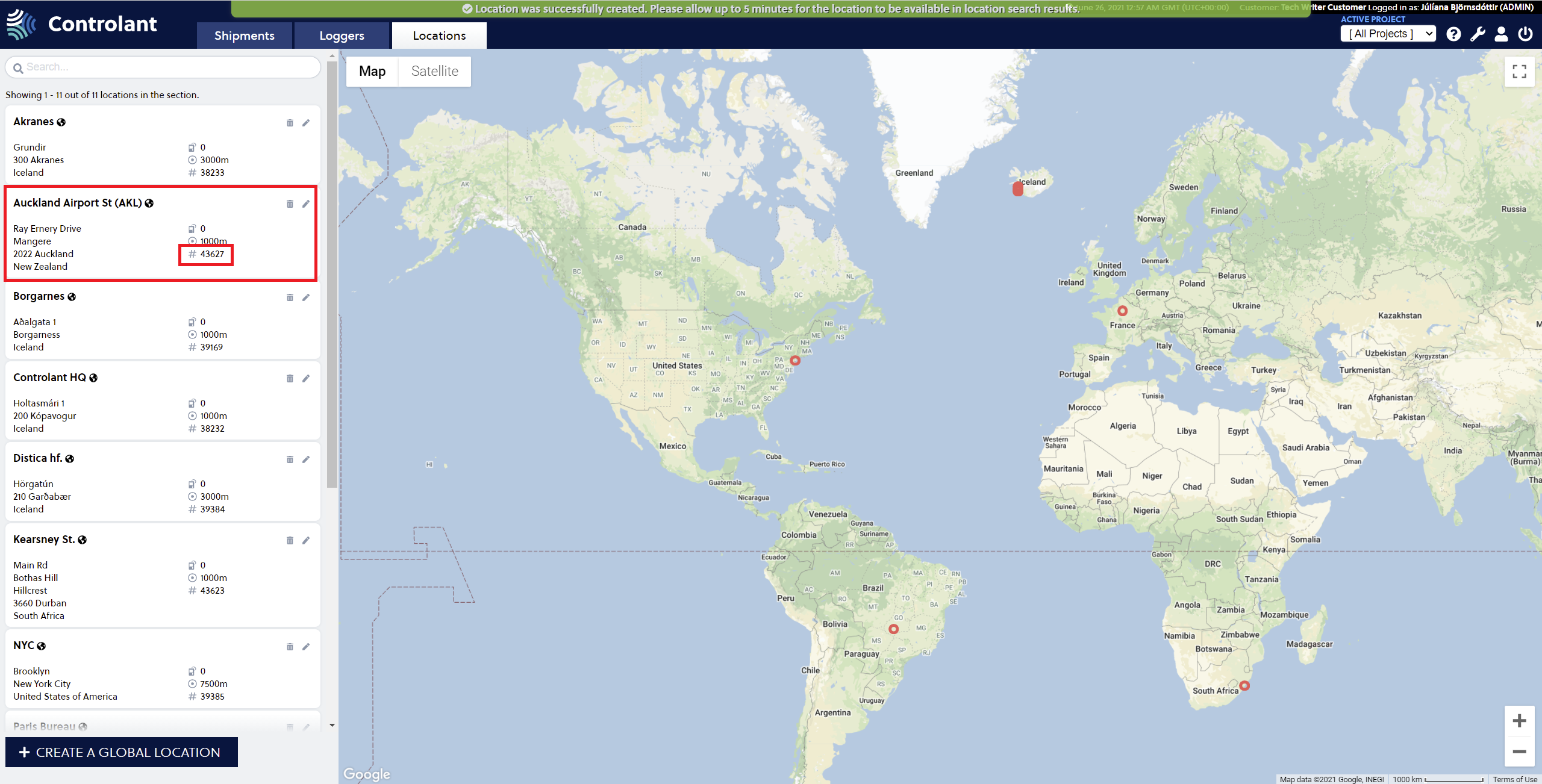 |
Modify a location
1. Open the Locations view and find the location you want to modify.
2. Press the Pencil button that is located inside the Location box.
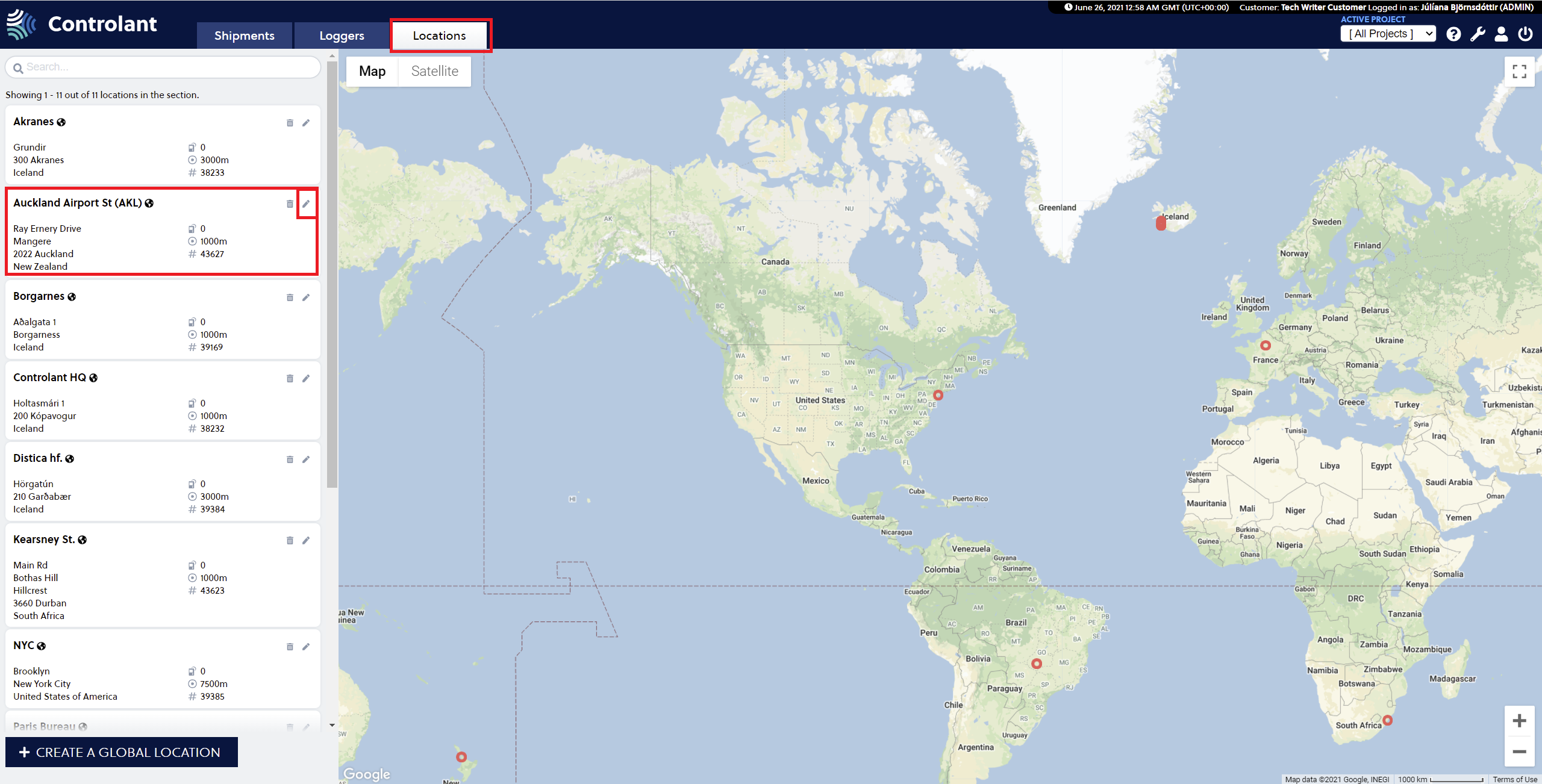 |
3. Change the parameters to amend in the selected location. The Location ID is shown in the upper left corner under Edit Location as shown in the image below.
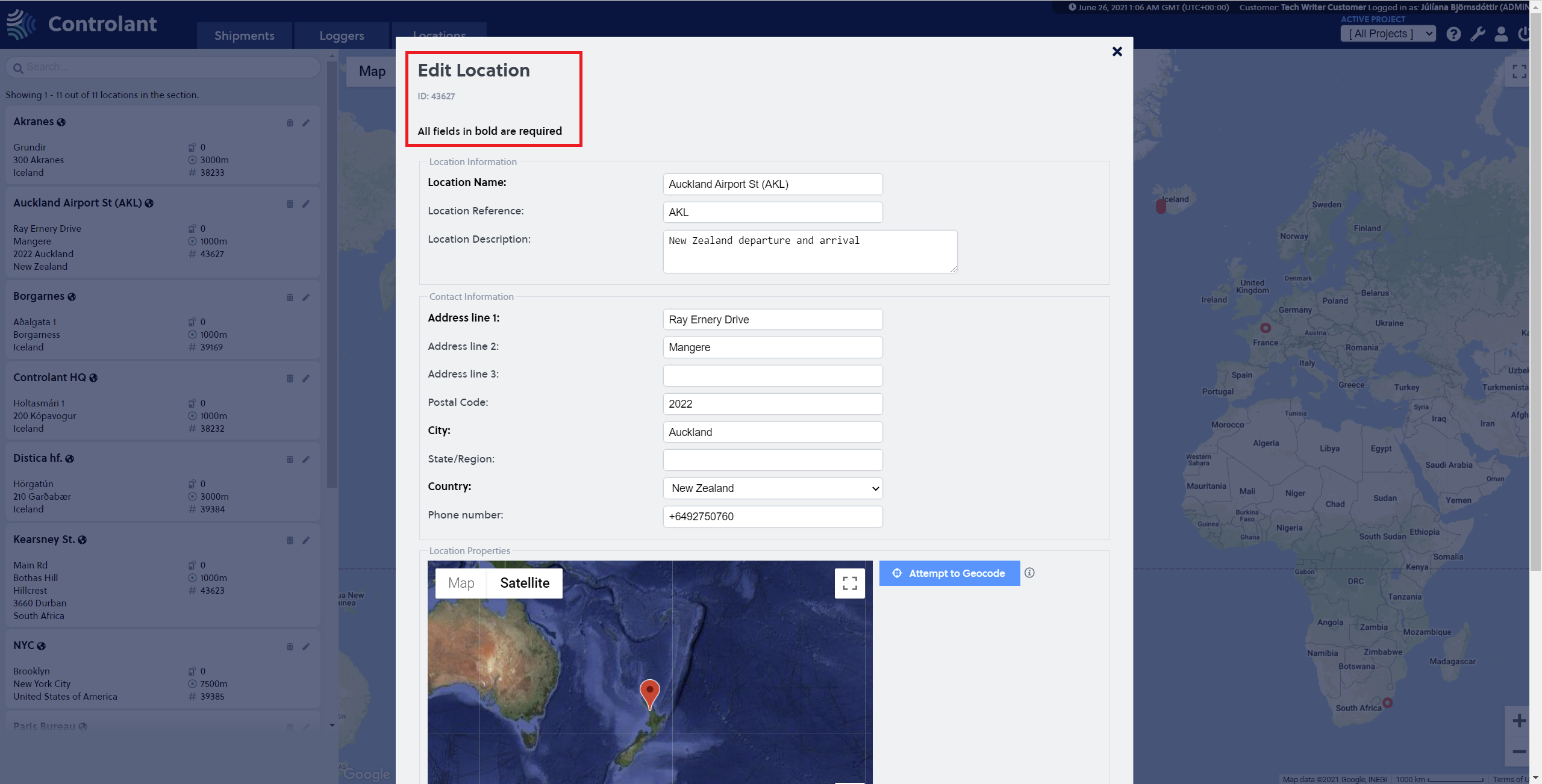 |
4. Press the Edit Location button, when all the parameters that you want amended.
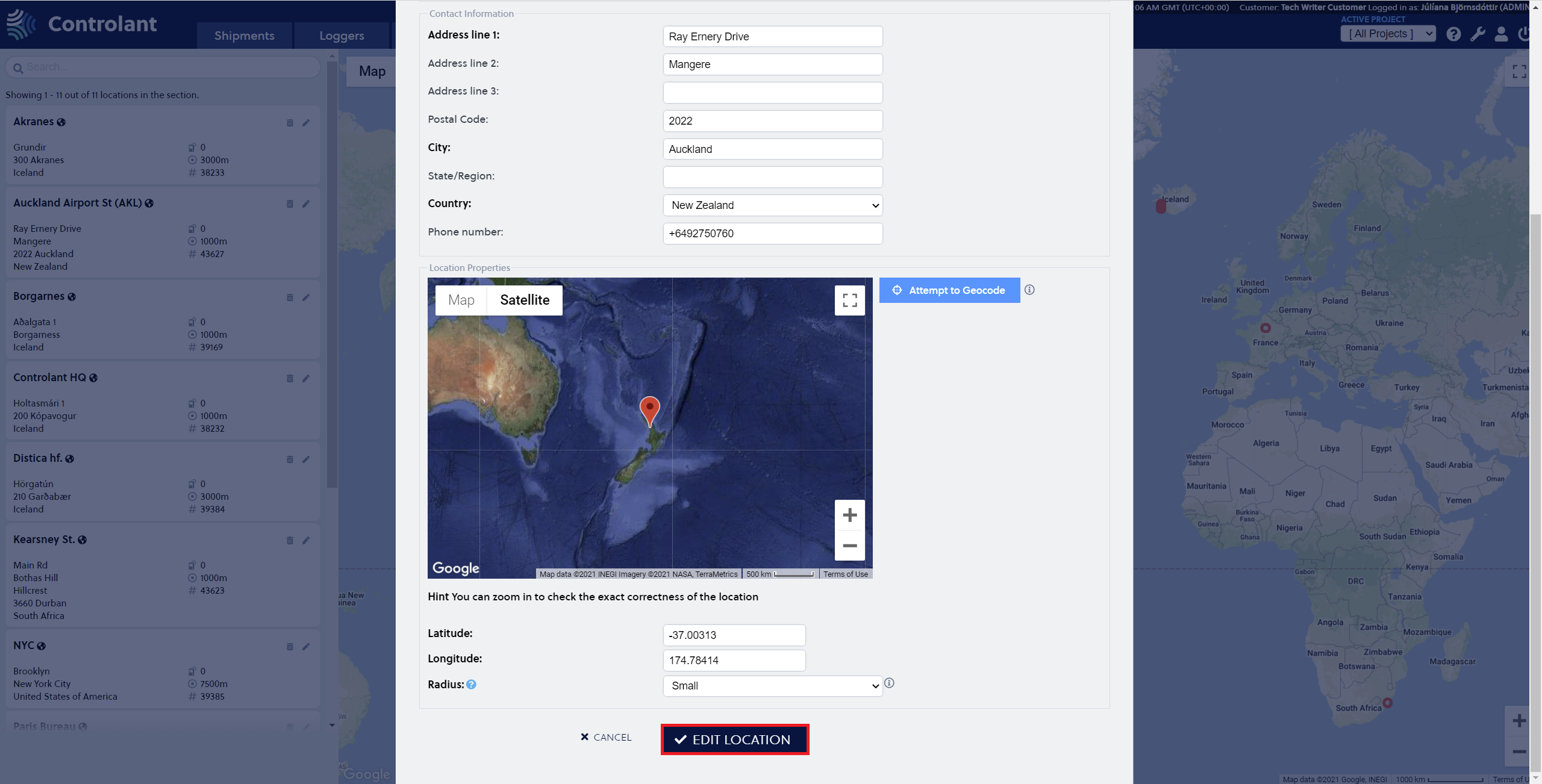 |
5. The selected location is now modified as shown in the image below.
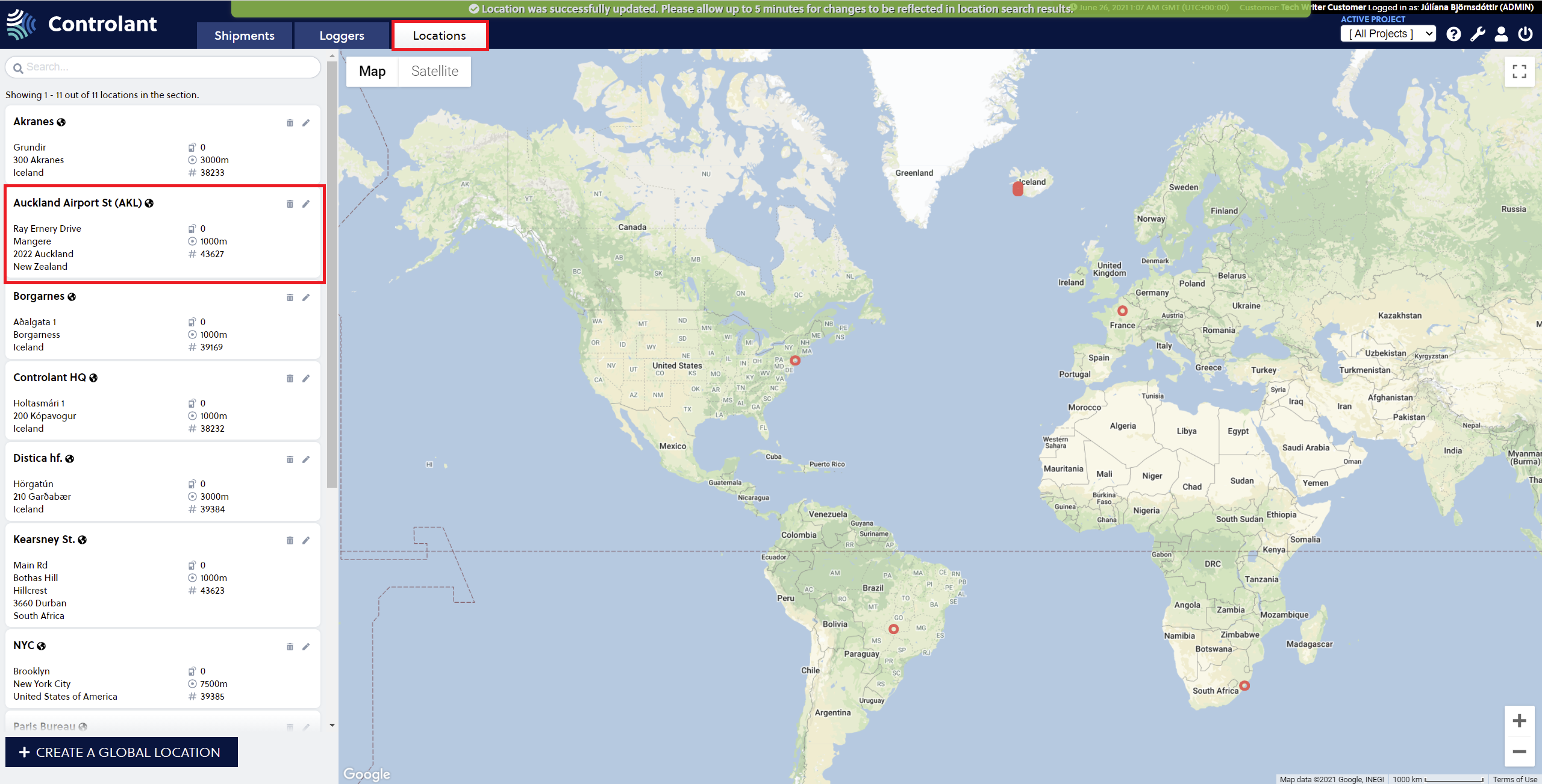 |
Delete Location
Deleting a location is only available to Admin users. To delete a location, press the Trash Can icon in the upper right corner of the location in the Locations list under the Locations view, as shown in the image below.
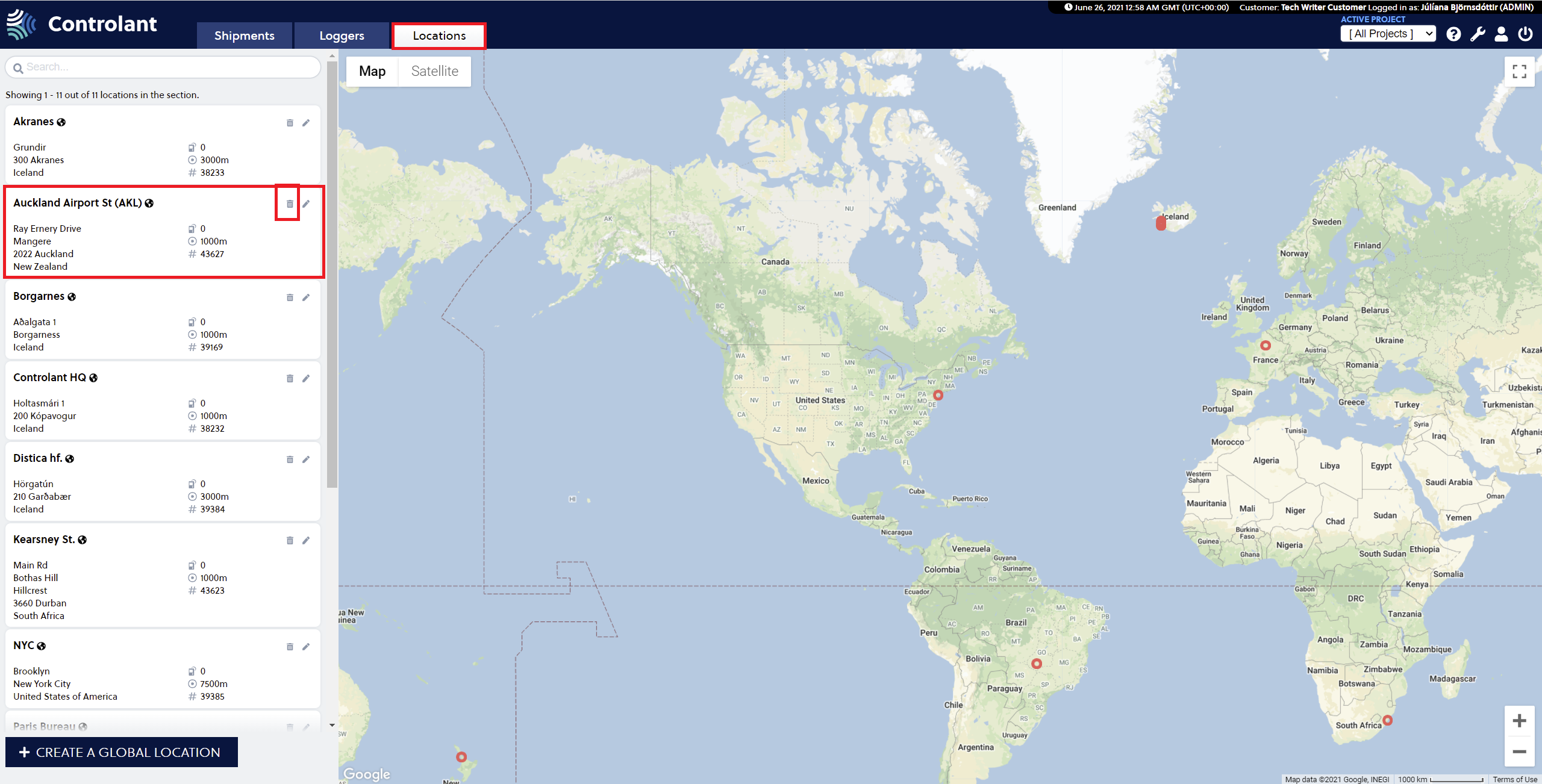 |
Press OK to confirm that you want to delete the selected location, as shown in the image below.
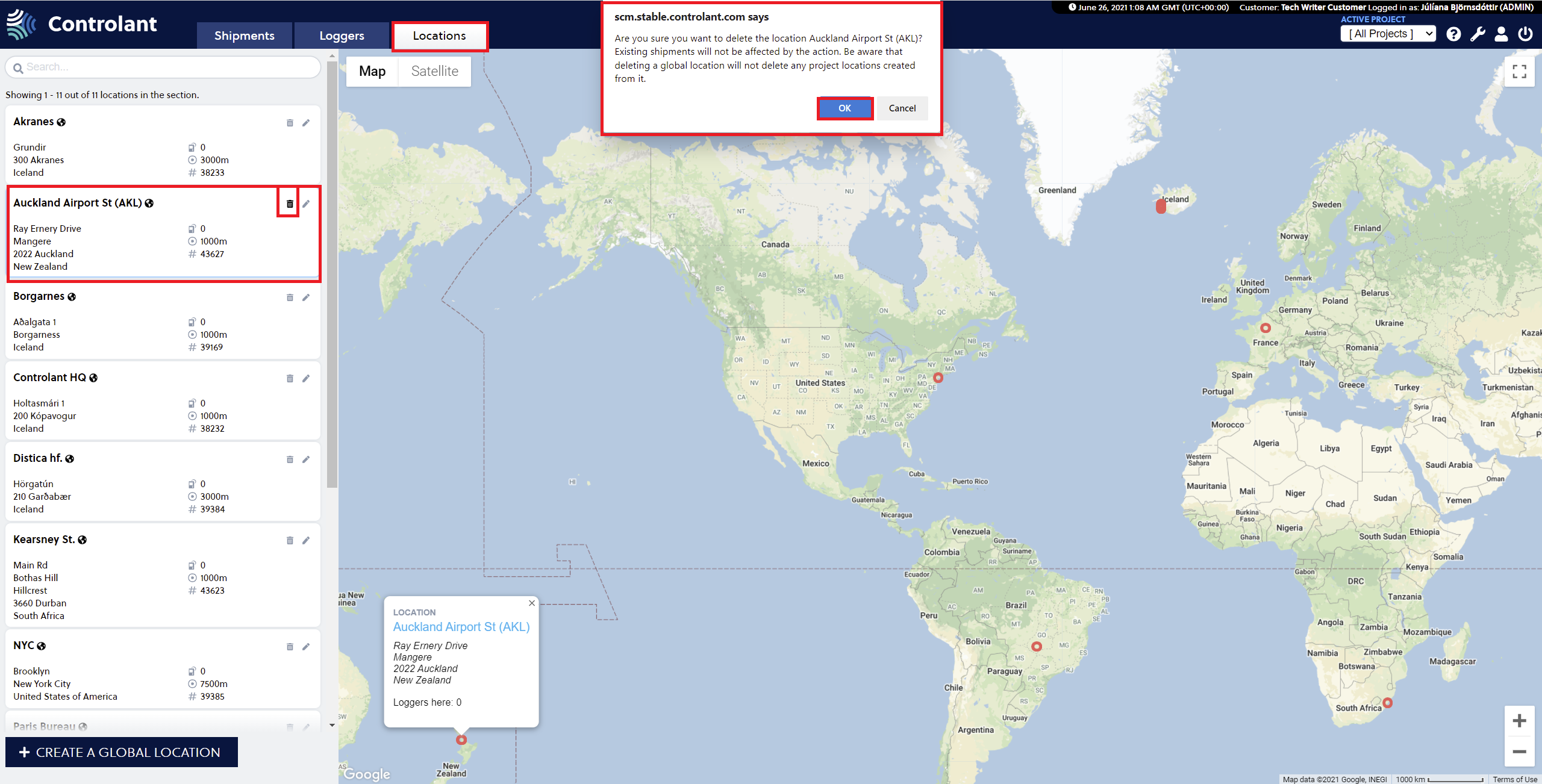 |
The location is now deleted and no longer visible on the Locations list.
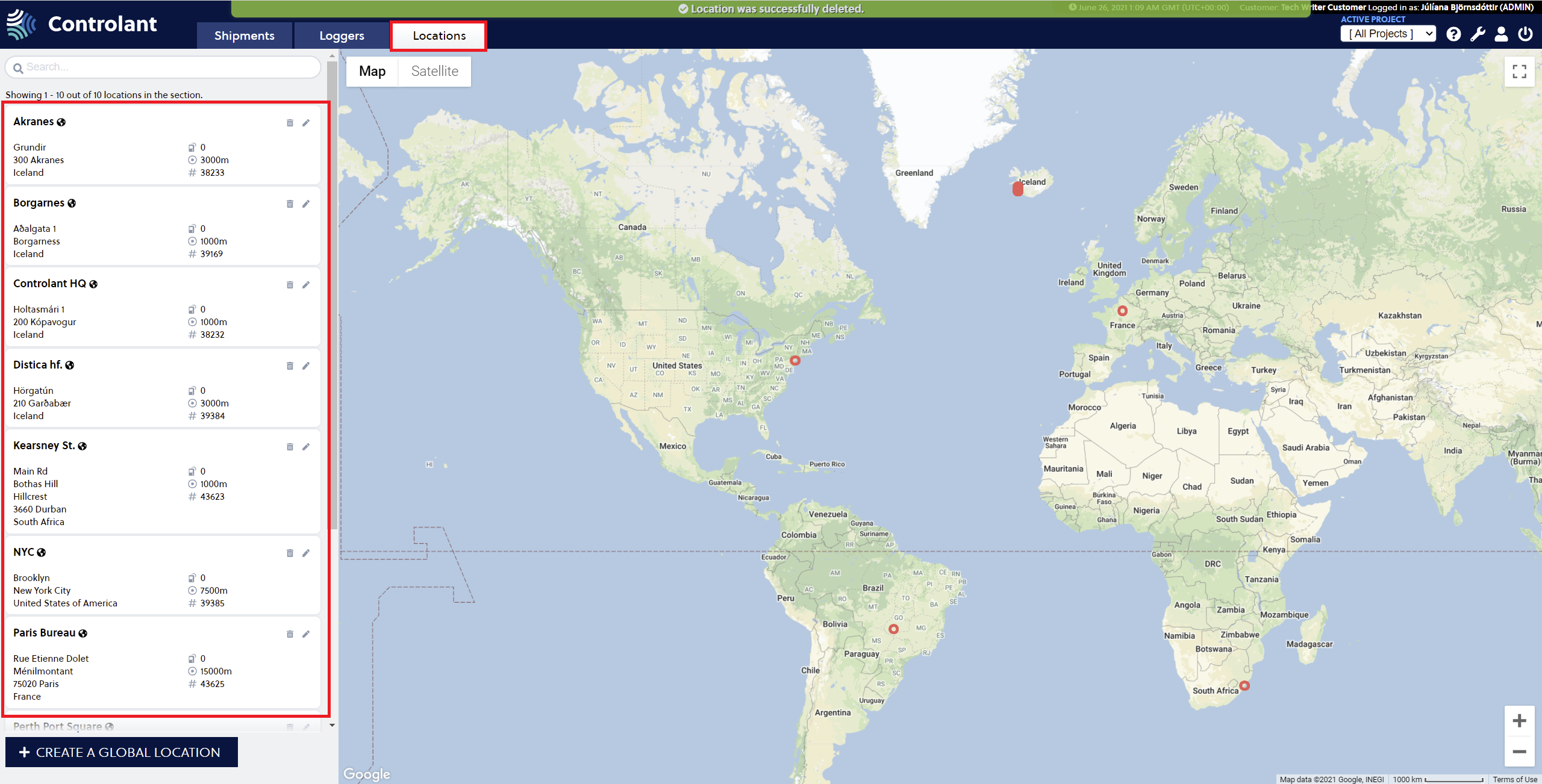 |
Location pagination
The locations are now loaded through a paginated endpoint.