Share Shipment
You can use Controlant Share - Share Shipment to share shipment information in real-time for customers that only need a high-level overview of their shipments, without logging in.
Share Shipment - Overview
The following picture shows the structure of the Share Shipment page. The following setups are available:
Share Shipment with only location
Share Shipment with temperature and location
Share Shipment with only temperature
The layout of the user interface changes according to the initial setup (e.g., when the setting is "only location," only the 'Loggers' and 'Properties' tables are visible under the map).
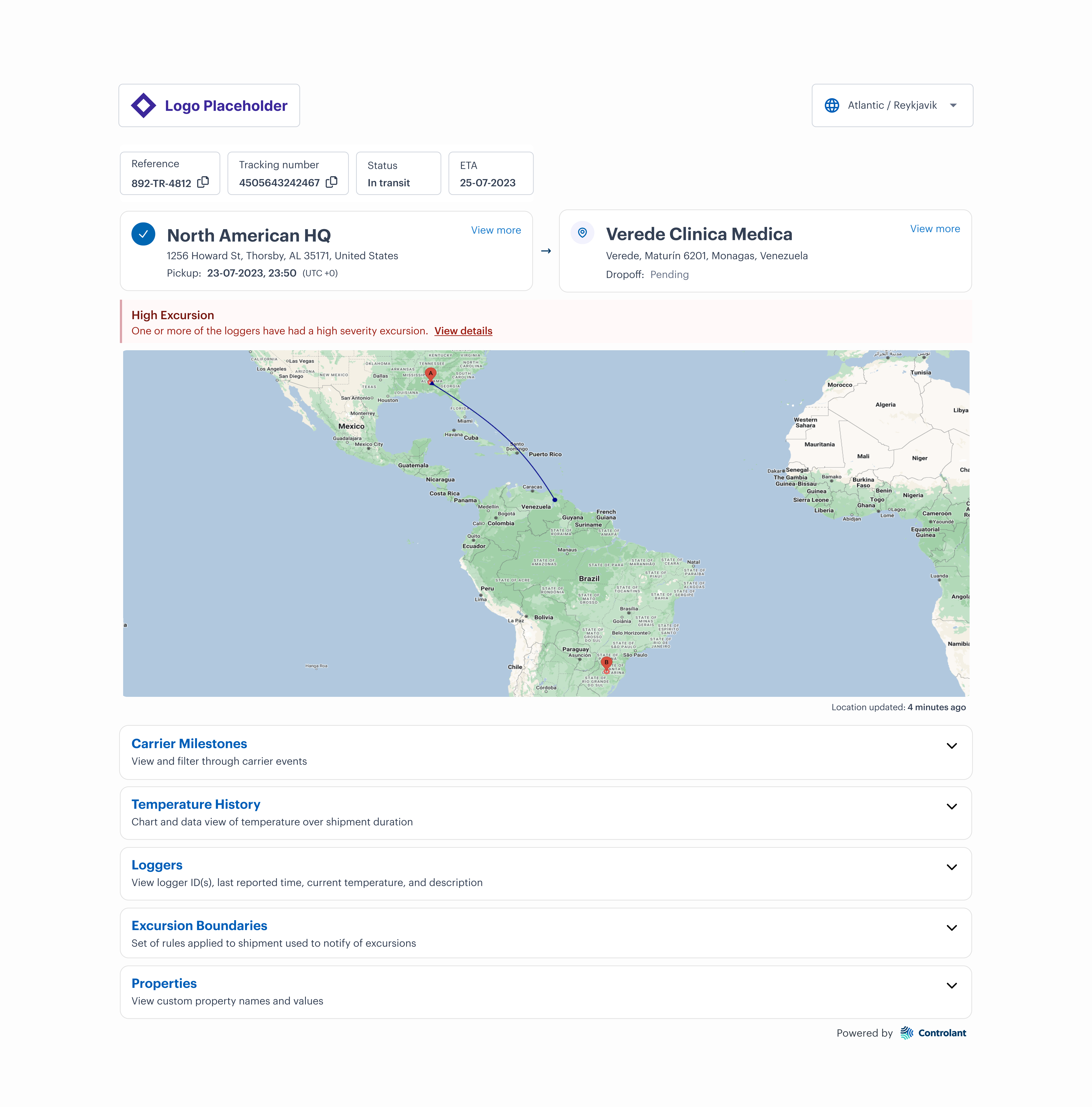
By clicking here, you can choose your time zone to make it easy to track the shipment.
The name of the shipment (often matching the shipment ID.) You can copy it by clicking the copy icon next to it.
The shipment's shipping state. Shipments go through different states. The location and current status determine which state the shipment is in:
Ready
Shipping
Delivered
Closed
Canceled
They show the addresses of the origin and the destination. When you click the "View More" icon, a window pops up with additional information about the site:
Reference number
Postcode
Region
When an excursion rule applied to the shipment is triggered, an alert appears in this area. For more information about the rules, see Excursion boundaries (expandable table).
The map shows the location of the logger closest to its destination. You can zoom in and out to view the shipment's last known location, with the timestamp underneath the map.
In this table, you can see the rules applied to the shipment to prompt excursion alerts, their severity level, and whether they are triggered or not.
There are three available severity levels (and alerts). Each one is defined and assigned to specific ranges on a company level:
Low
Medium
High
For more information on boundaries, see Alerts.
This section shows the chart and the data table of the temperature history over the shipment's duration.
You can select the logger you want the data from and the excursion boundary you want to show on the chart. To download the data, click the download icon.
The table shows the detailed temperature history throughout the shipment, with timestamps for reported measurements and excursions.
The table in this section shows all the logger IDs, the last reported temperature, time and location, and the description of the logger.
The table in this section shows custom property names and values as defined at shipment creation, or if they are updated during the lifecycle of a shipment.