Shipment Template
Important
We strongly recommend that any user creating a template has it reviewed by another individual to confirm that:
the template has been correctly configured
temperature boundaries match the original request
The template-based shipment is the default option when you create a shipment. The Type is selected from a drop-down list for the templates. Existing templates can be selected for all shipments, including Draft shipments. If you select to Skip Template you will get warning displayed and you will be notified that you will be creating a Custom shipment.
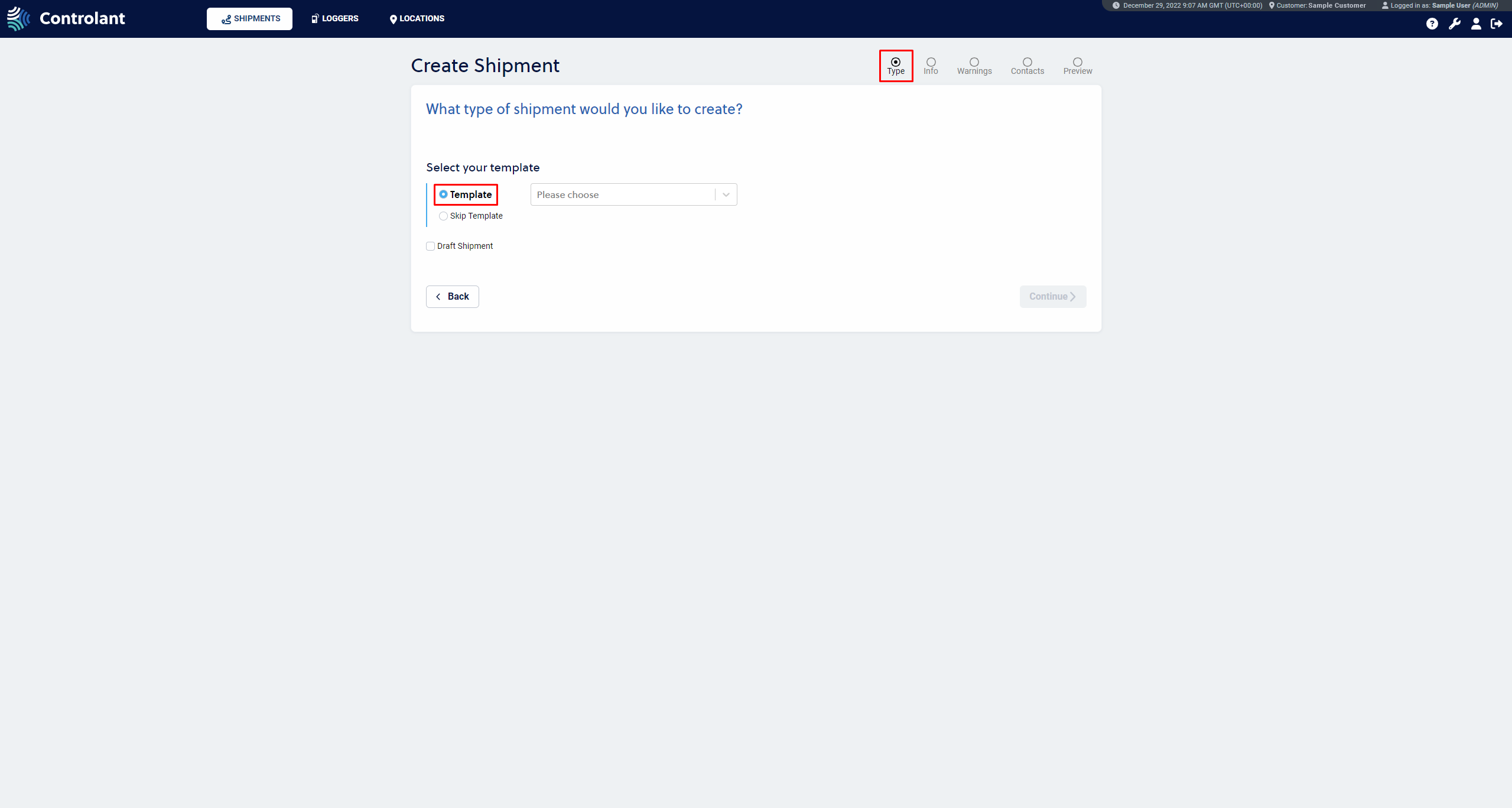 |
Creating a Shipment using Templates
To create a shipment, press the Create Shipment button and select the template you want to use from the drop-down list.
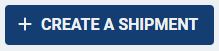
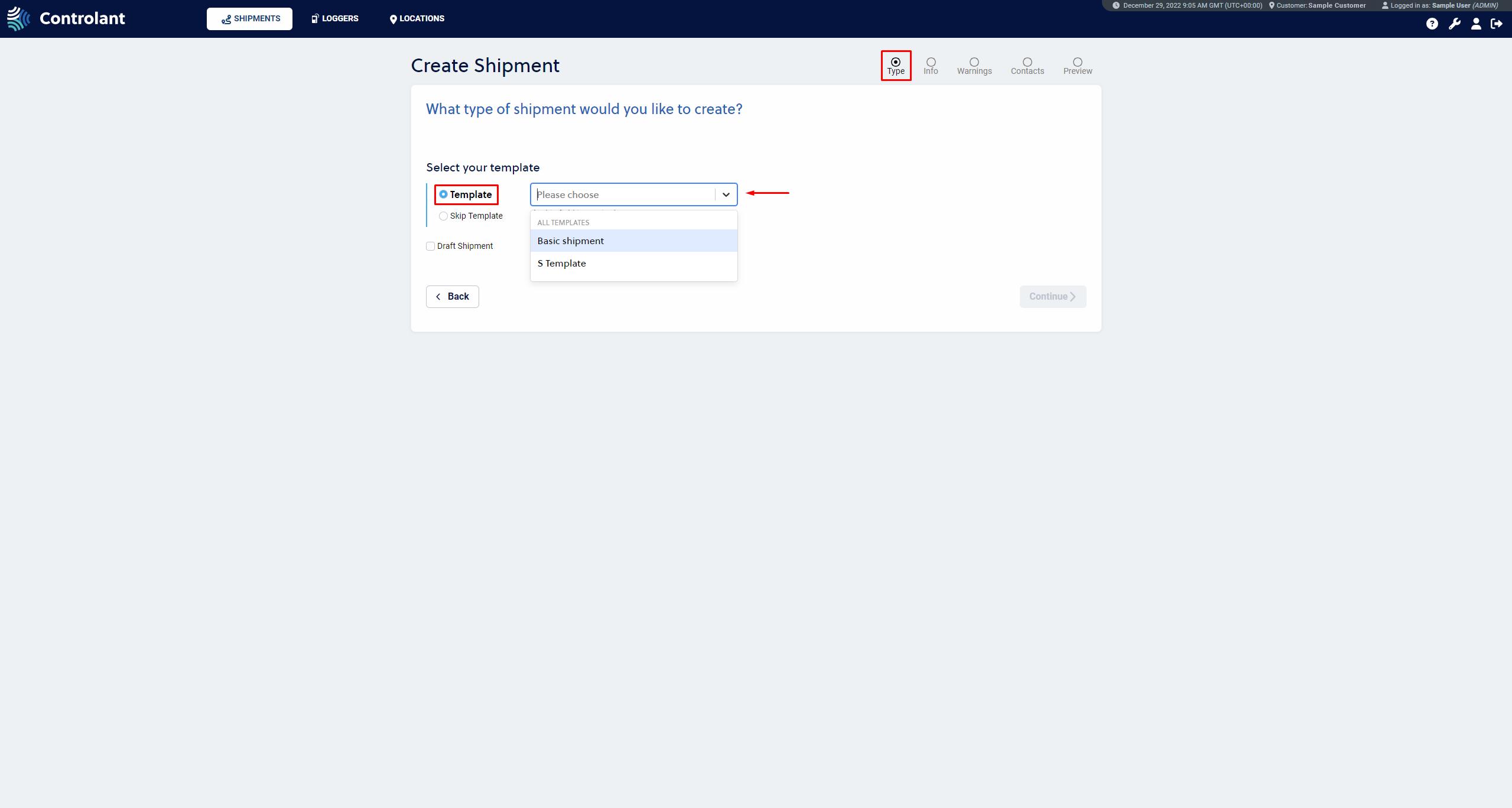 |
You are shown an Info page where you need to fill out all the necessary information required for each type of template that you use. On that page, you can see which type of template you are using in the text. Filling out the information will be addressed in a later step.
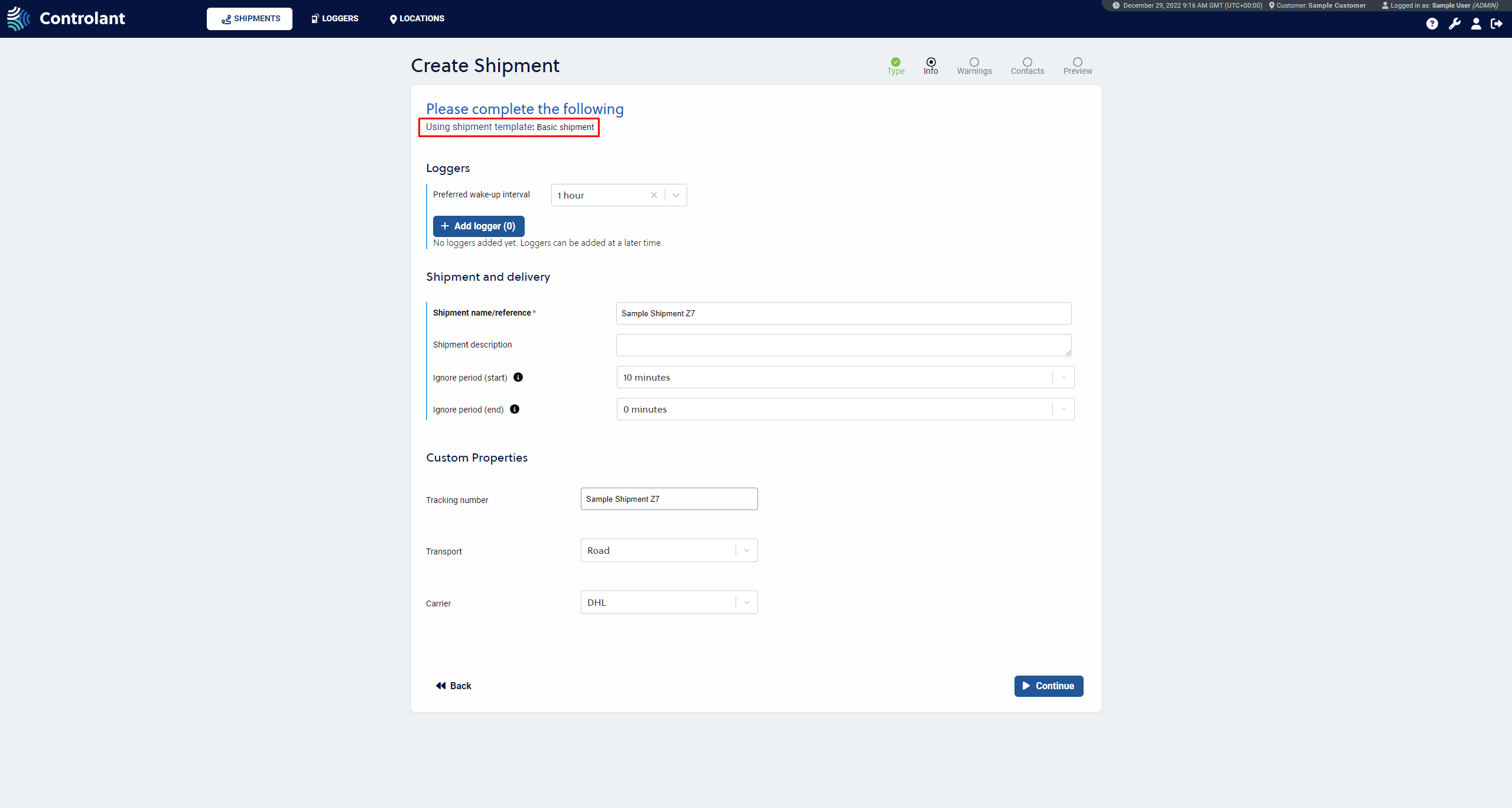 |
If you choose to Skip template you have the option in the next step to Load Shipment Template button to select the applicable template. A different template can be added in the Info section of the creation process for Shipment templates.
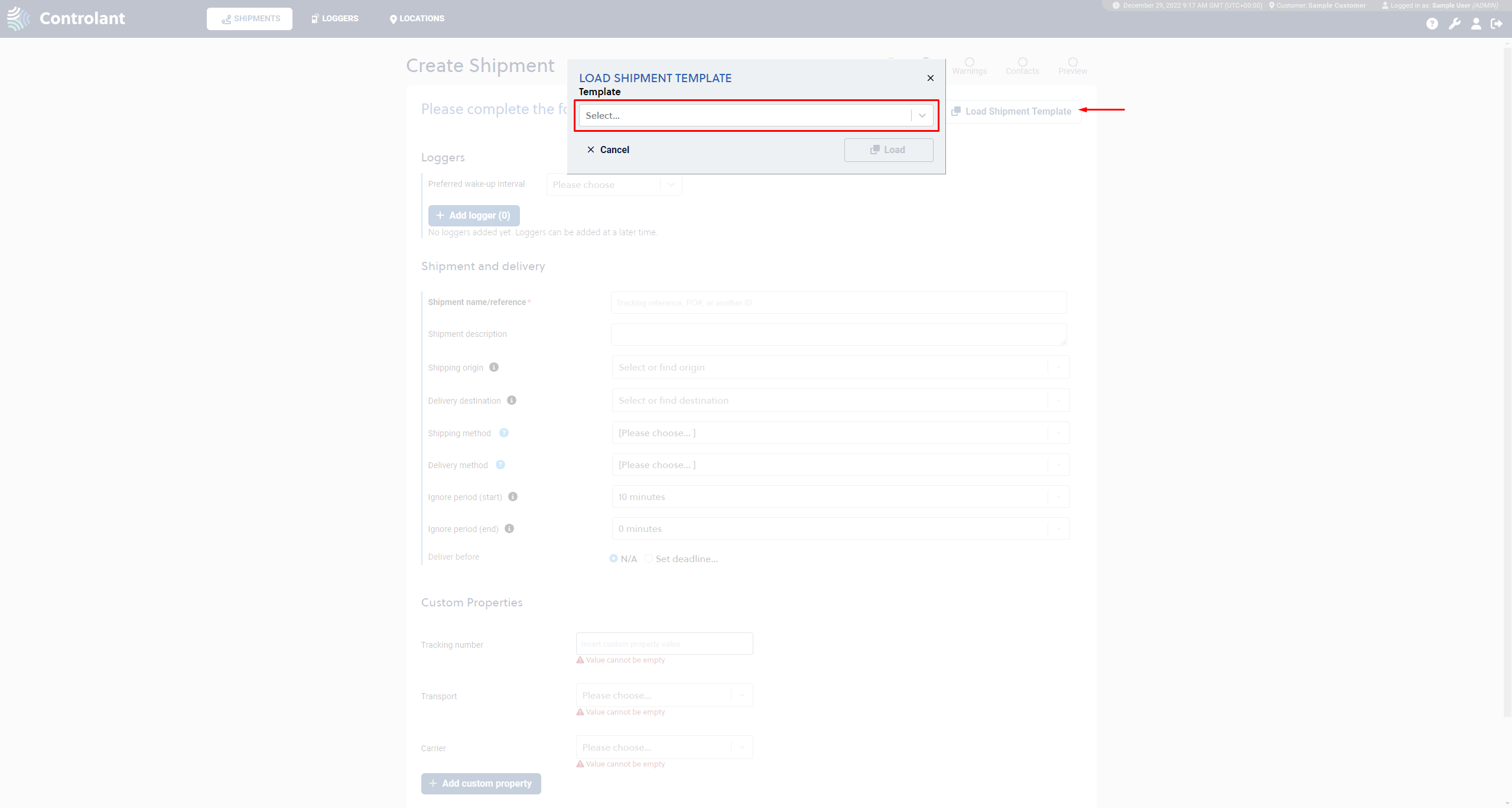 |
2. On the Info page of the Create shipment window, fill in the necessary shipment details. The system will read through the shipment template in use and make note of what information is missing from the template. The user is prompted to fill in the information that is not automatically filled with data from the template. Confirm the shipment details by pressing the Continue button.
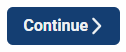
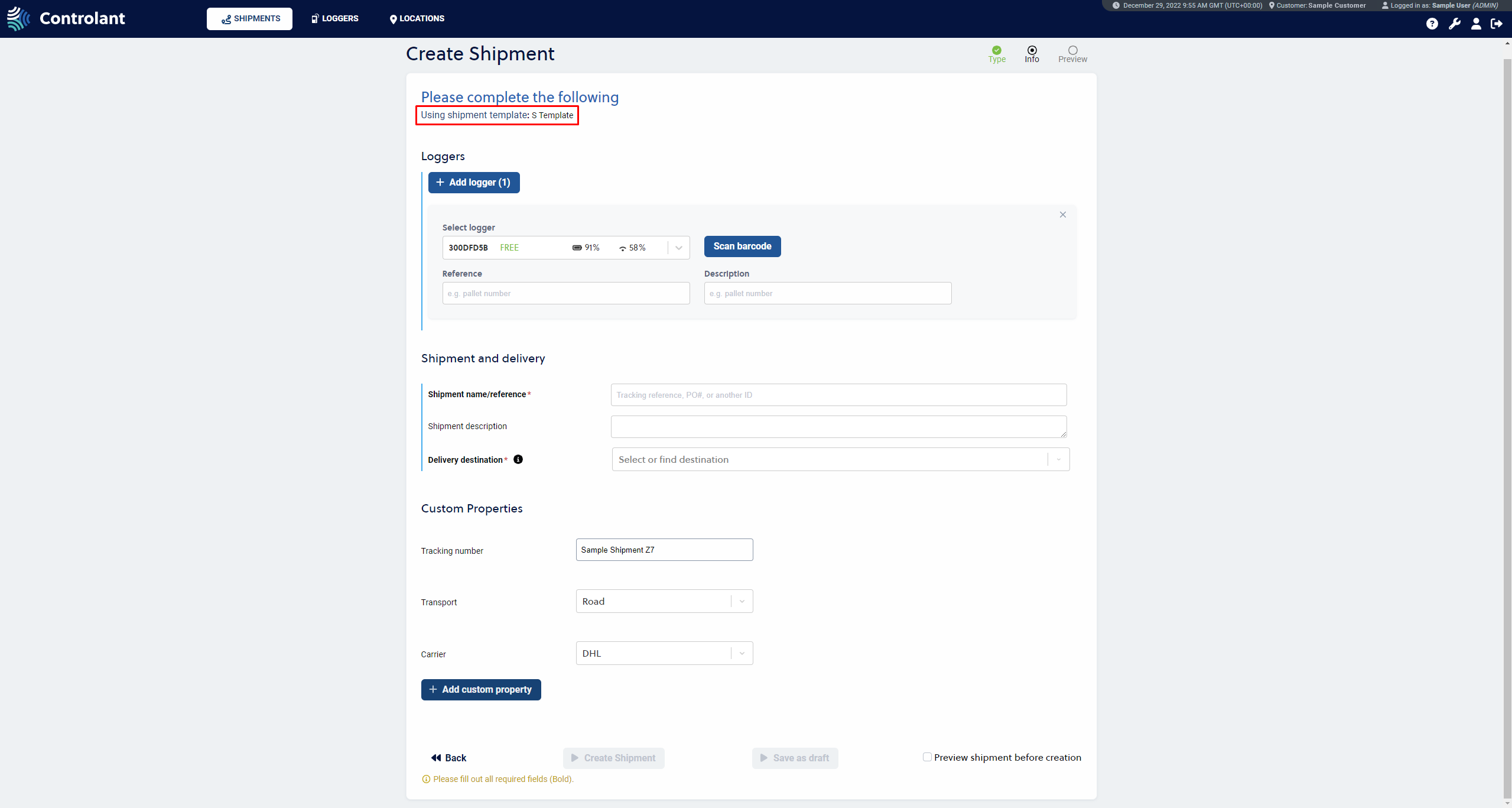 |
The purpose of shipment templates is for the user to fill out the minimum amount of fields during the whole shipment creation.
3. If a template does not define any warning configurations (Upper and Lower boundaries), users are prompted to select a pre-defined Shipment Warnings Template or to manually define the warning boundaries. If a selected shipment template includes pre-defined warning configurations, this step will automatically be skipped.
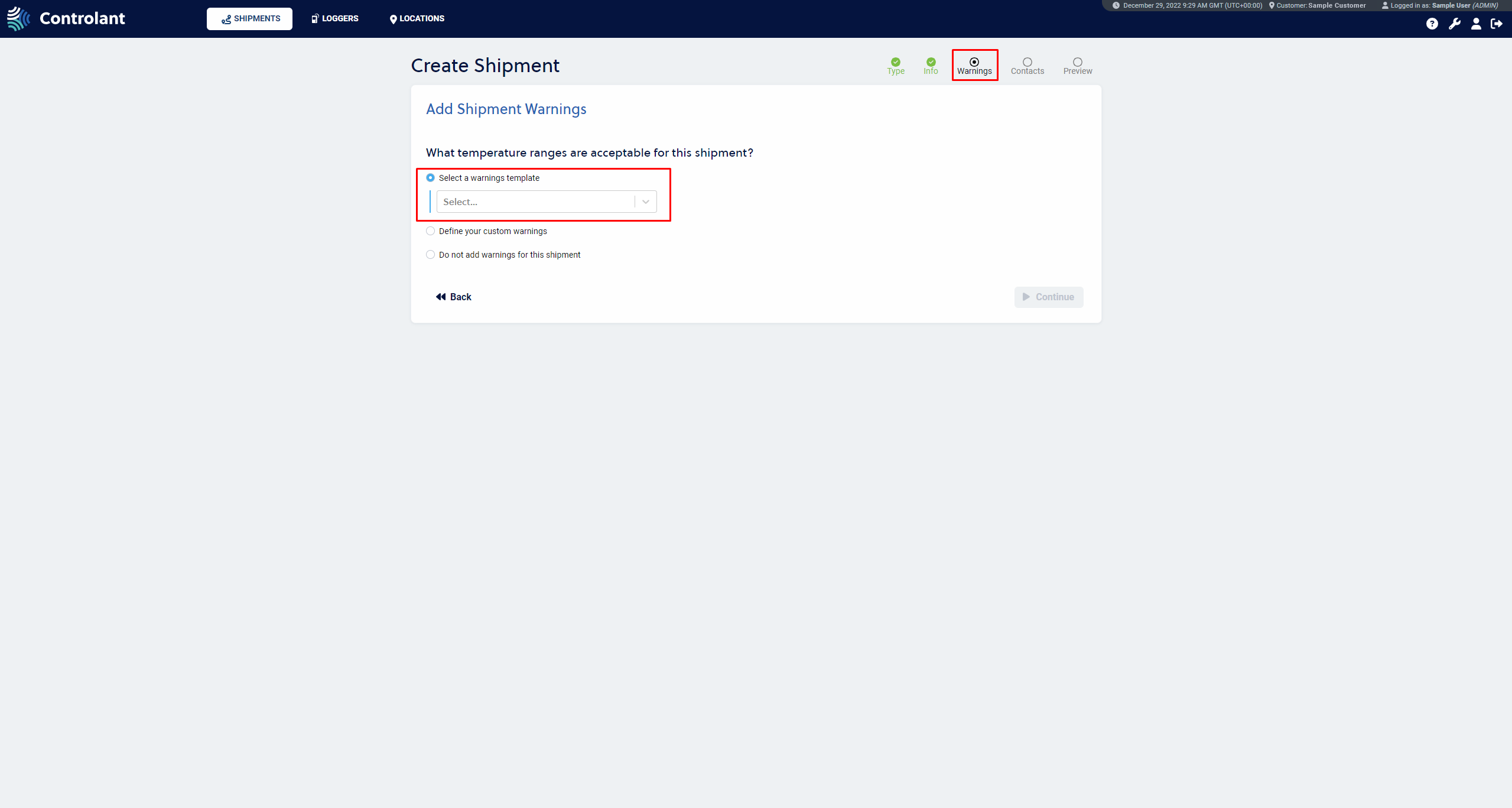 |
4. If a template does not define Contacts (for alerts and delivery notifications), the user is prompted to select a pre-defined Shipment Contact Template or to manually define the contacts who receive alerts and notifications for the shipment. If the selected shipment template includes pre-defined contacts, this step is automatically skipped.
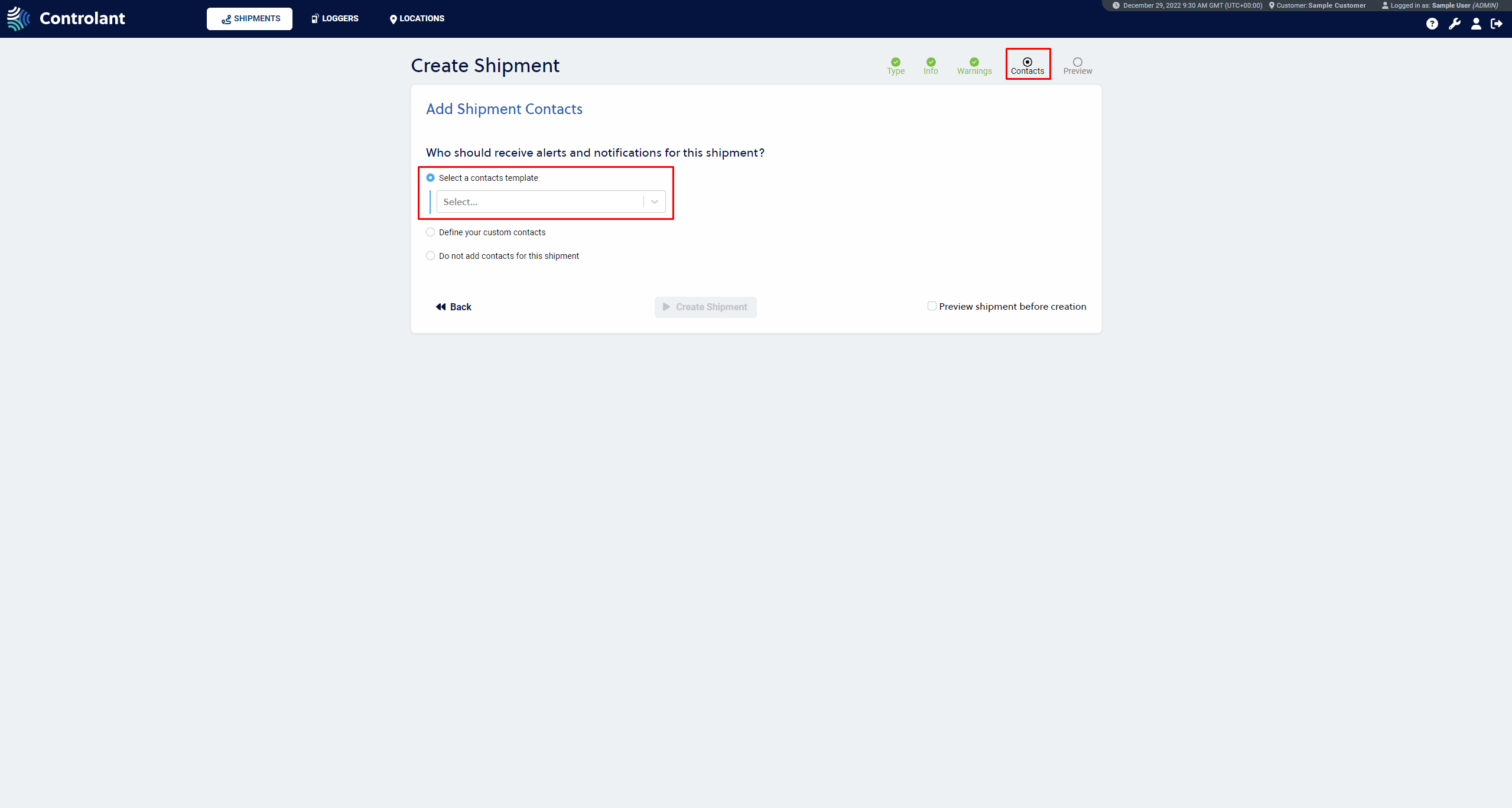 |
5. To review the shipment details, select the Preview option. In the Review and Confirm Your Shipment window, review the shipment and confirm all details are correct by pressing the Create Shipment button. You can always press the Back button to change the necessary details.
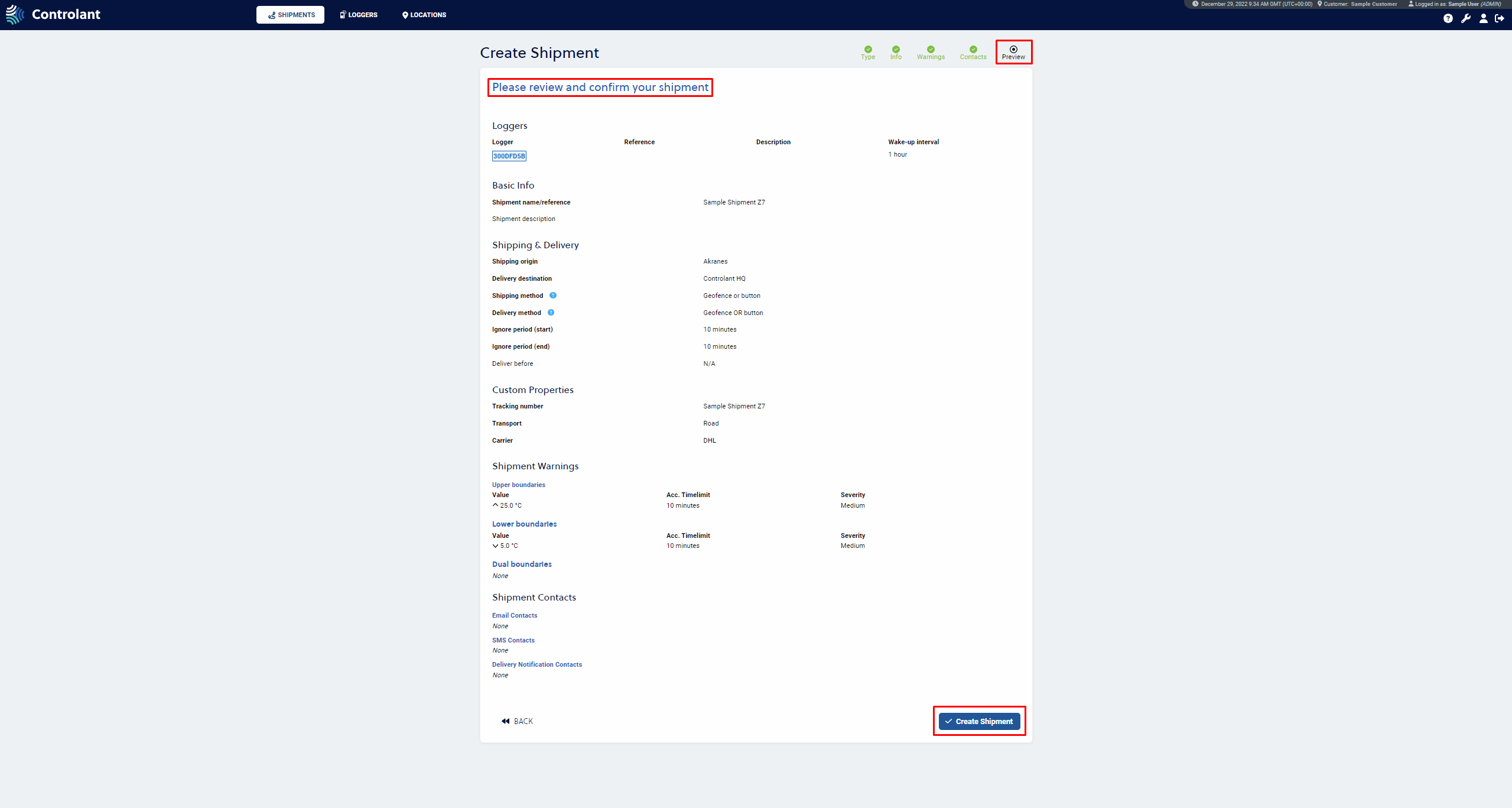 |
The new shipment is now visible in the Shipments tab.
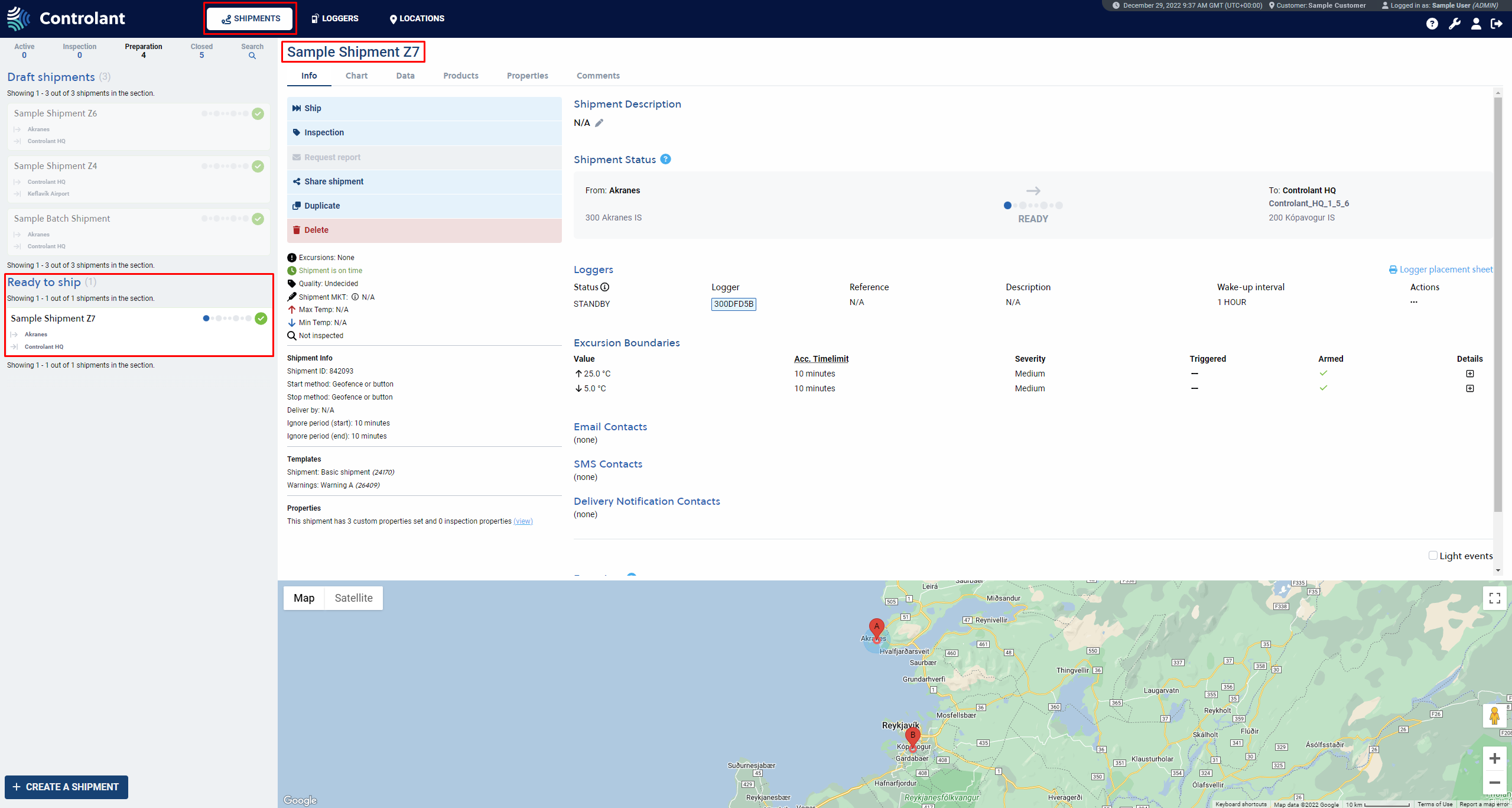 |
Templates Used in Shipments
If a shipment is manually created using a template, the corresponding template name(s) appear in the shipment detail view, as shown in the image below:
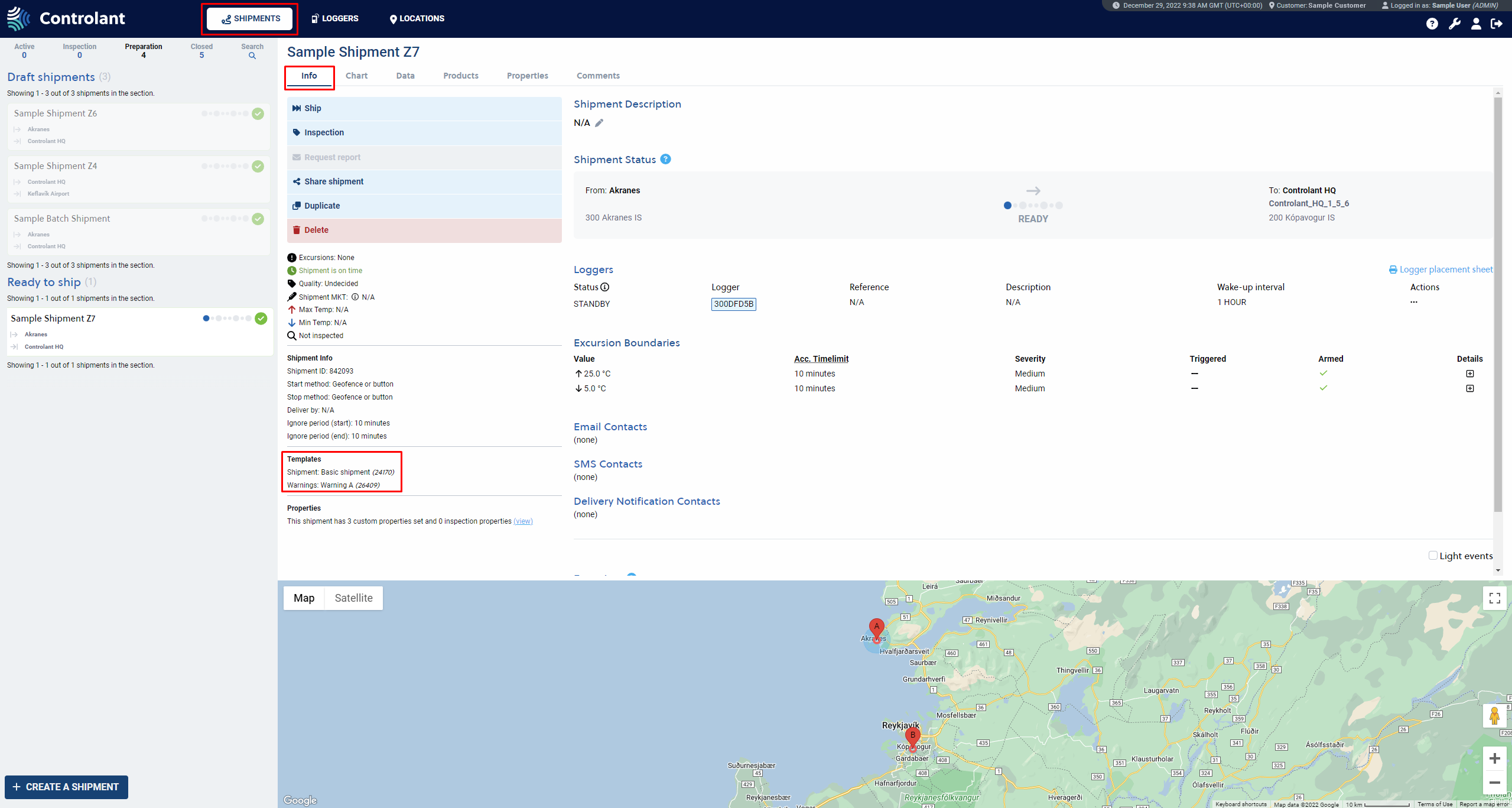 |
All templates used as a base to create a new shipment are displayed in the Info tab.
Note
This applies to shipments created via Controlant Integration API.
Note
Any changes applied to the template when creating a new shipment does not affect the original template.