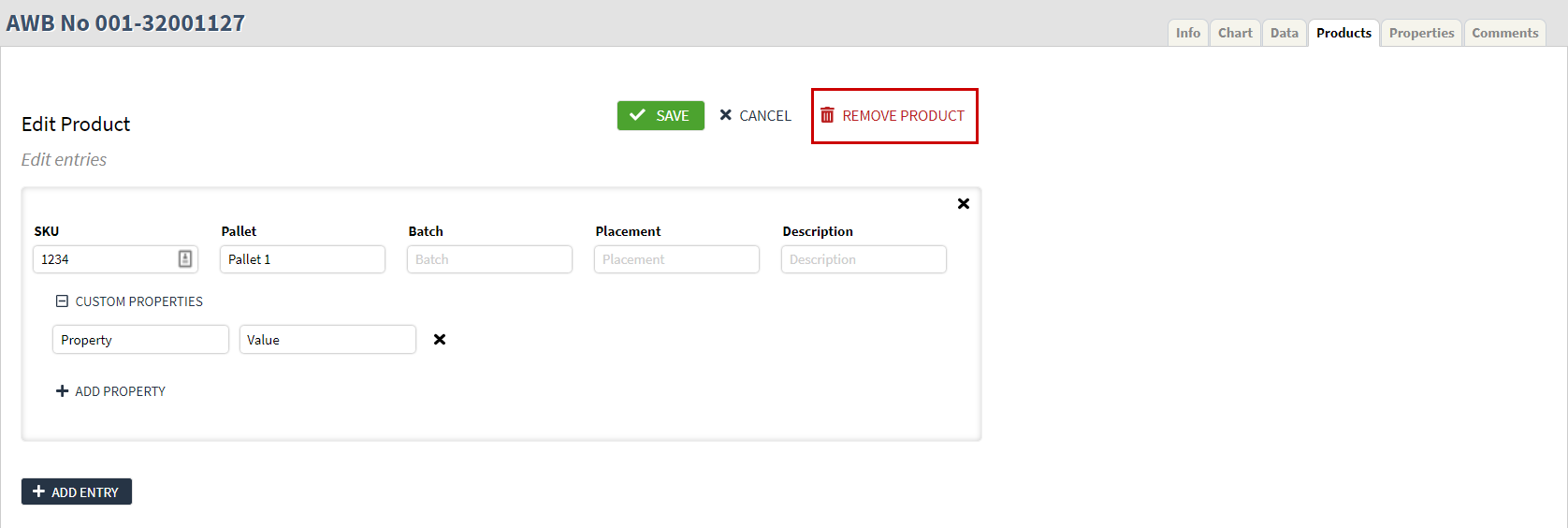Products tab
Products list
Within the Products tab, users can view the products assigned to the selected shipment.
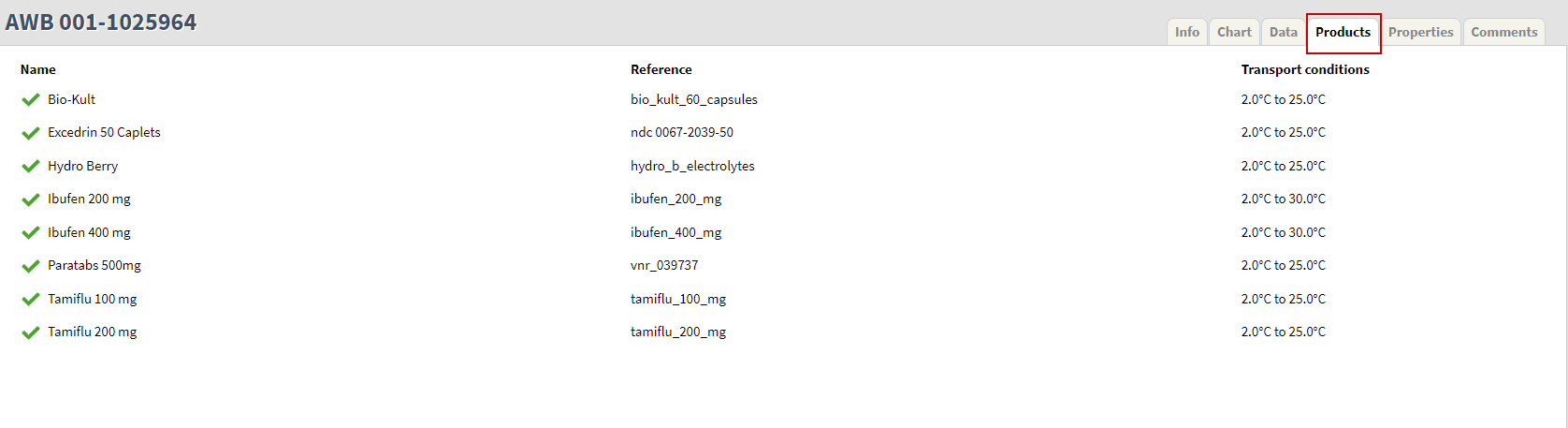
Products are displayed in a tabular format showing Product Status, Product name, Product reference, and Transport condition. The products are ordered alphabetically by Product name.
Product status
Products can have five different statuses and these are differentiated by different icons. The status is available in the products list and in the single product detail view.
 |
Product has not been analyzed.
 |
Product is currently being analyzed.
 |
Product analysis is complete. The temperature was within the allowed stability budget. Product status: OK.
 |
Product analysis is complete. The allowed stability budget of the product was breached. Product status: Not OK.
 |
Product without stability data. Products indicated with the empty set icon are placed at the bottom of the Products list.
View product details
Click on a single product to view the product details.
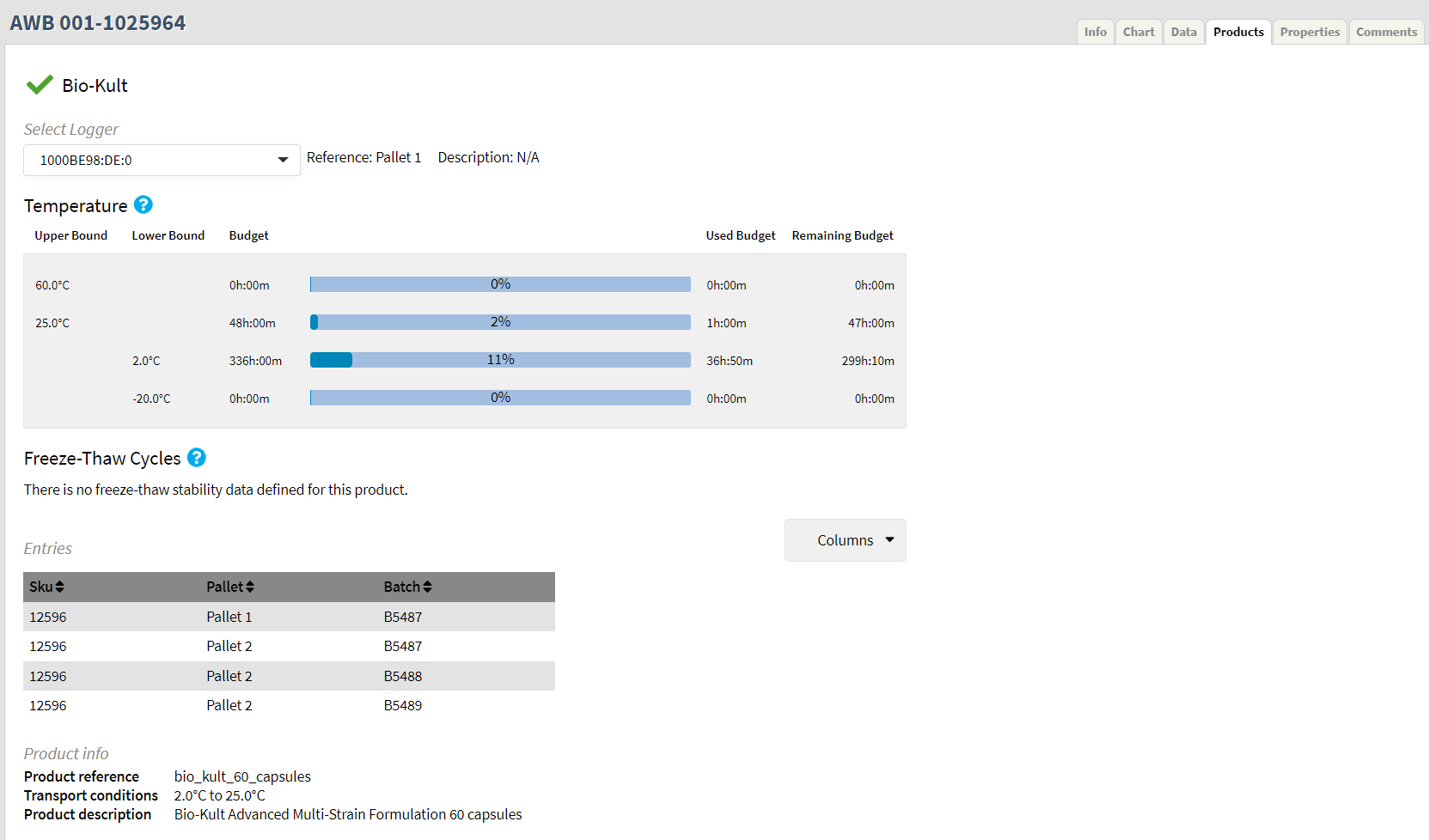
The Product Details view is split up in several sections (see image above):
Temperature
Freeze-Thaw Cycles
Product info
Temperature
In the Temperature section, there is information about the product stability rules.
The first three columns show the defined stability data for the product and the progress bar, and the last two columns show, once analysis is complete, how much of the defined budget is spent.
Products Temperature stability data can be made up of multiple rules as seen below. Each line in the table represents one temperature rule. The combination of these rules are defined as a rule group.
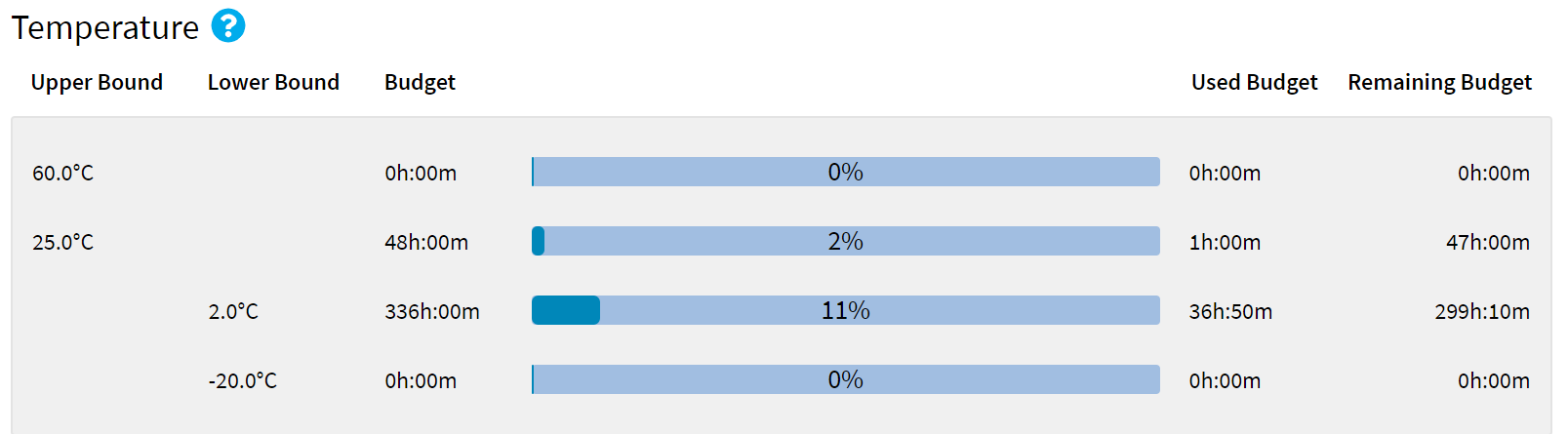
Upper Bound: Defines an upper temperature threshold. Any temperature recorded above this limit will count towards the defined budget.
Lower Bound: Defines a lower temperature threshold. Any temperature recorded below this limit will count towards the defined budget.
Budget: Allowable time outside the Upper or Lower Bounds. If temperature has been outside a defined temperature threshold that exceeds the time defined as the Budget, the rule will be considered broken and the product stability has been breached.
Progress bar: Indicates how much % of the Budget has been consumed.
Used budget: How much time of the Budget has been consumed.
Remaining budget: How much time of the Budget is remaining.
Example of a product that is within stability budget based on the Temperature definition.
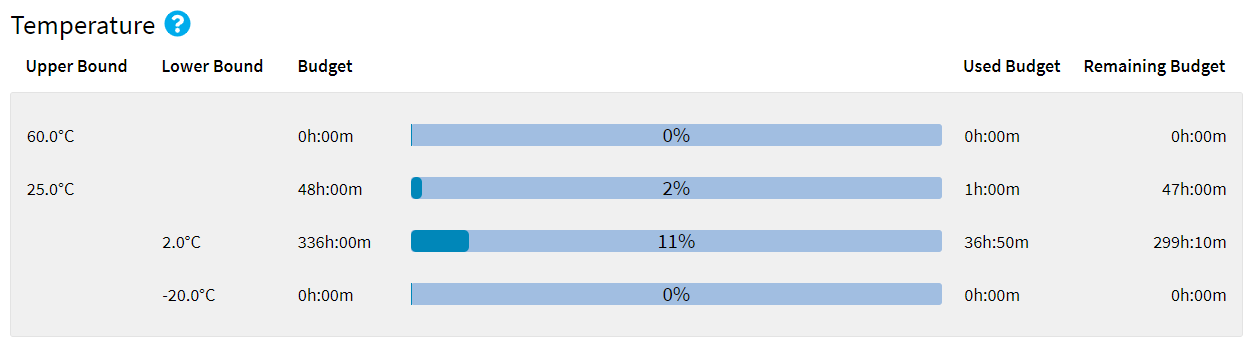
Example of product that has breached stability budget based on the Temperature definition.
The temperature was below 2.0°C for 36 hours and 50 minutes while the allowable budget was zero minutes. The rule that is broken is indicated with red letters and red progress bar (see image below). The broken rule causes the rule group to break which is indicated with a red frame.
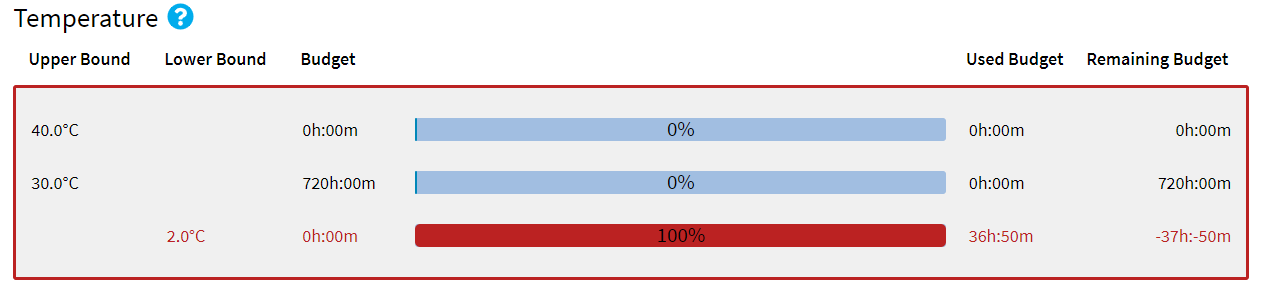 |
Example of a product with multiple Temperature rule groups.
If there are multiple rule groups defined for a product, each of the rule group must be breached in order for the product to get the Not OK status.
Below is a product with two rule groups. One rule group was breached and one was not breached. The product status is OK.
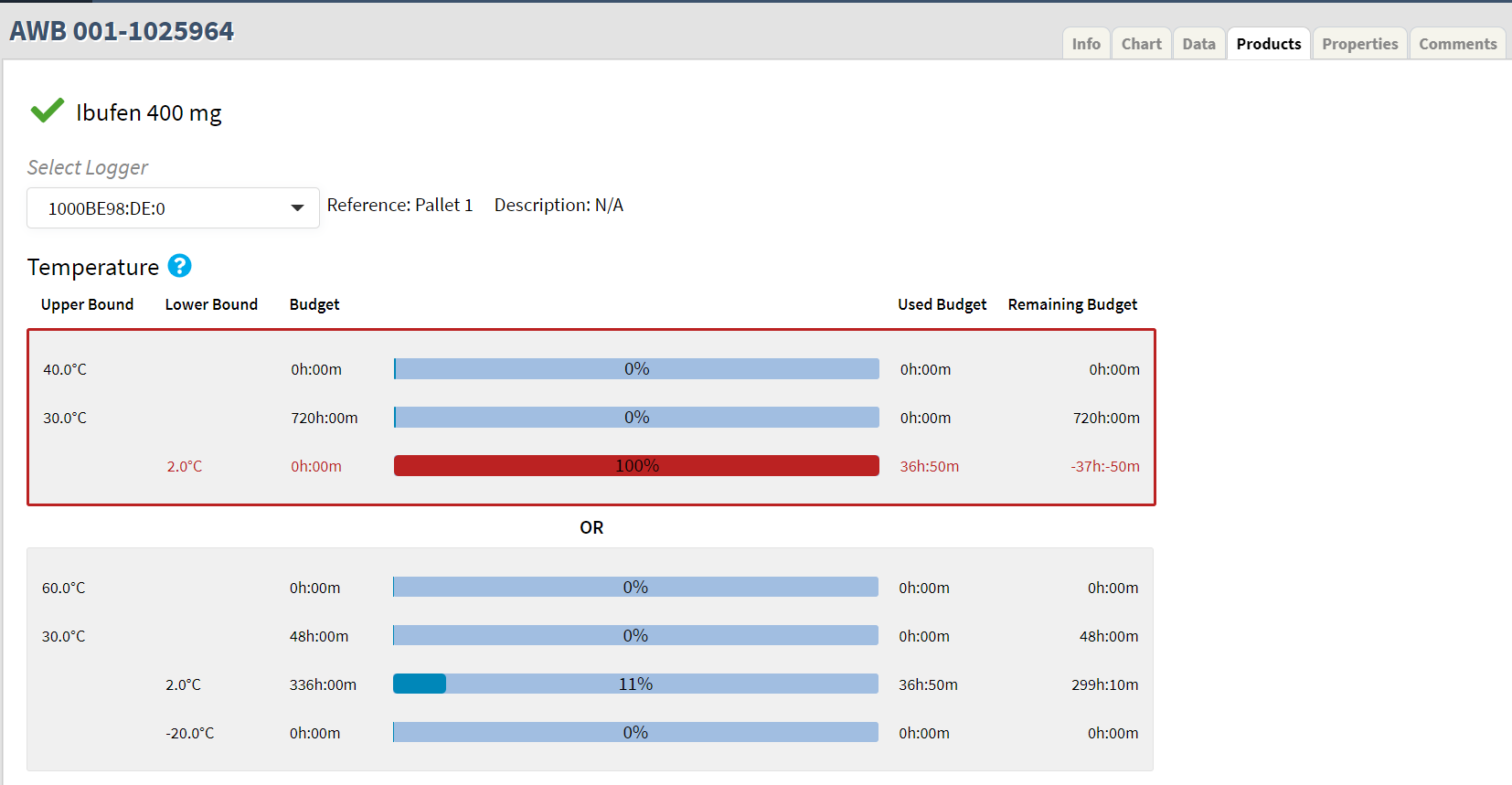
Freeze-Thaw Cycles
Freeze-thaw cycles are used to track how many times the temperature has gone below the freezing point as defined for the product and has gone above the freezing point again.
There are two factors used to determine Product quality based on Freeze-Thaw cycles.
Threshold: The freezing point defined for the product.
Maximum allowed cycles: Defines how many times the temperature can go below the temperature threshold.
Example of a product that is within limits. The threshold has been breached zero times out of a maximum of three.
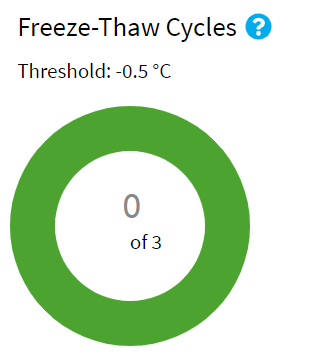
Example of a product that is within limits but has reached the maximum. The threshold has been breached once out of a maximum of one.
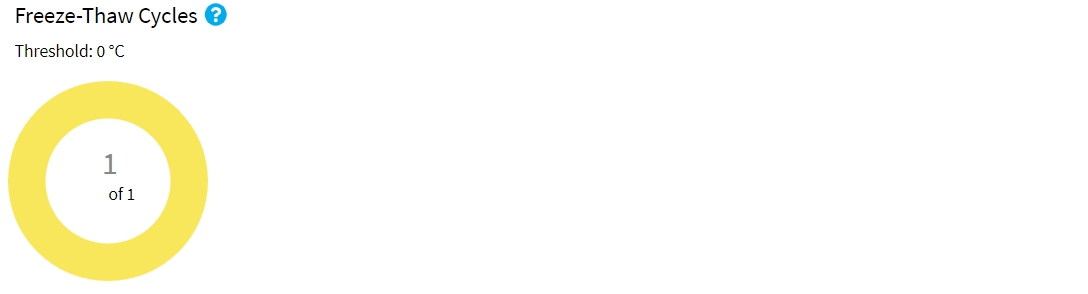
Product info
In the Product info section, information about the product are displayed. They include:
Product reference: The products reference includes additional information to the Name on the Products list, including number of capsules per package or the dosage. For example, on the Products list image at the top of the page, the number of capsules in a package is indicated.
Transport conditions: Temperature range within which the product can be stored, from the lower boundary to the highest boundary.
Product description: The type of product without any additional information regarding its functionality. For example, on the View product detail image at the top of the View product detail section, the type indicated is an “advanced multi-strain formulation” containing 60 capsules.
Edit mode
Users with access to Modify (Elevated or Admin) a shipment can edit products in a shipment.
Add Products to a shipment
From the Products tab:
Press the Add Product button. The Add Product form will appear.
In the Add Product form, find and select the desired product using the drop-down menu and search by Product name or Product reference.
Fill in the Product reference fields as needed, i.e. Batch, Pallet, SKU, Placement , and Description.
To add custom properties, expand Custom Properties and select Add Property.
Add custom properties as needed by using the Add Property button, and fill in the key and value fields.
To add more product entries, select Add Entry.
Select Save once all product entries have been added to the shipment.
The product is now added to the shipment.
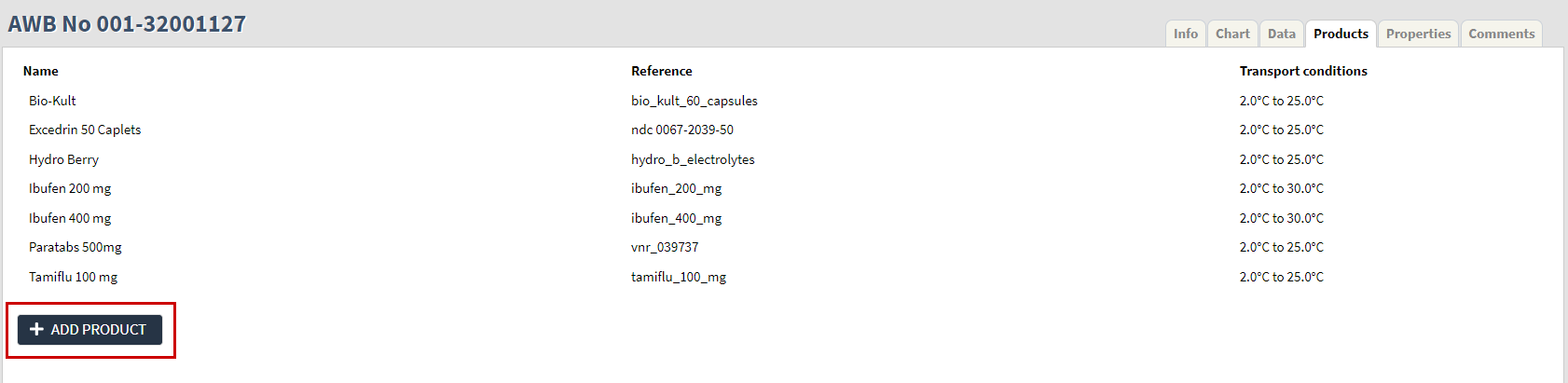
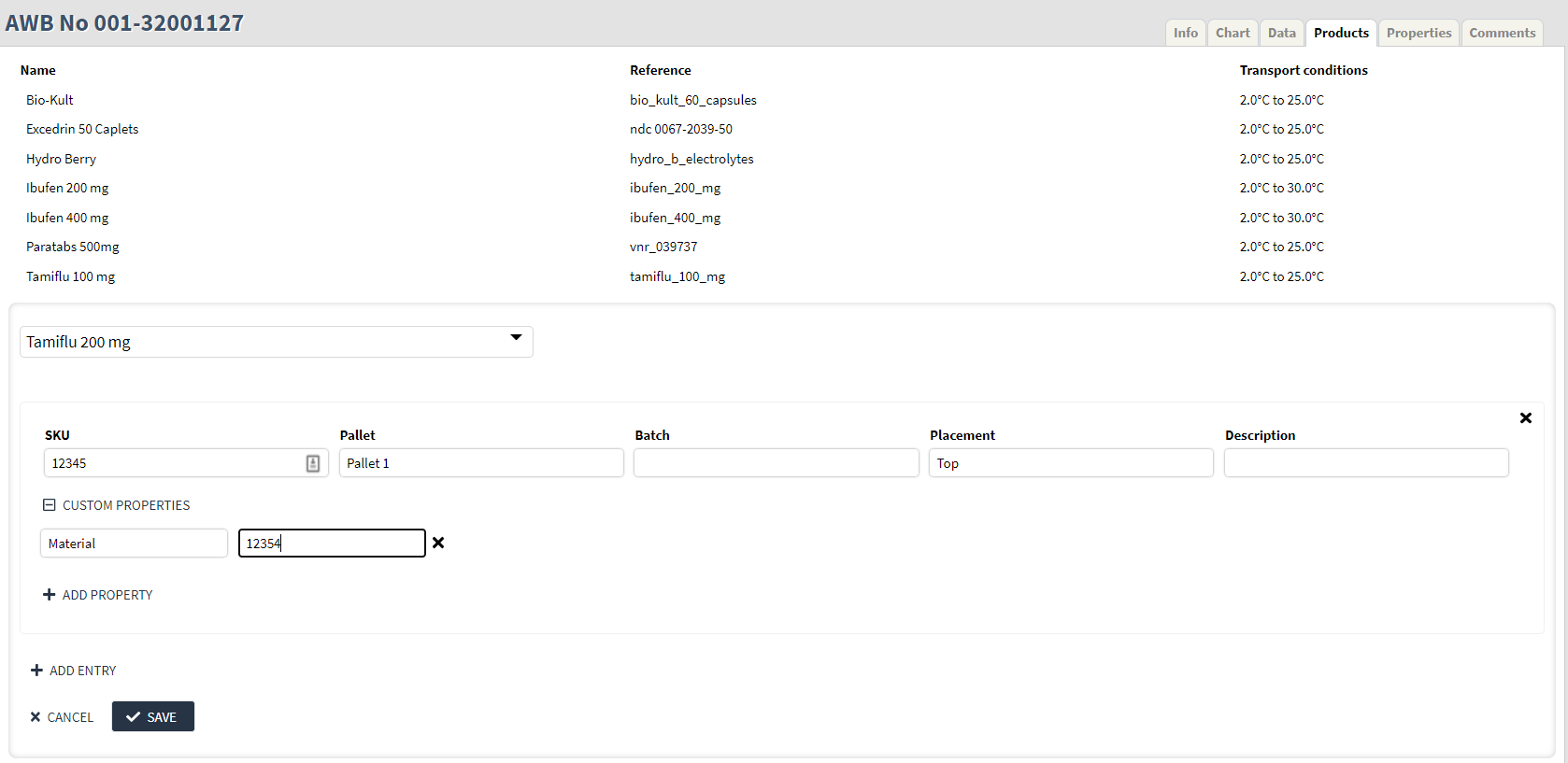 |
Add Product without Stability Data to a shipment
It is possible to create a product in a shipment without the stability data. A product without stability data is placed at the bottom of the Products list and indicated by an empty set icon as shown in the highlighted product sections on the image below:
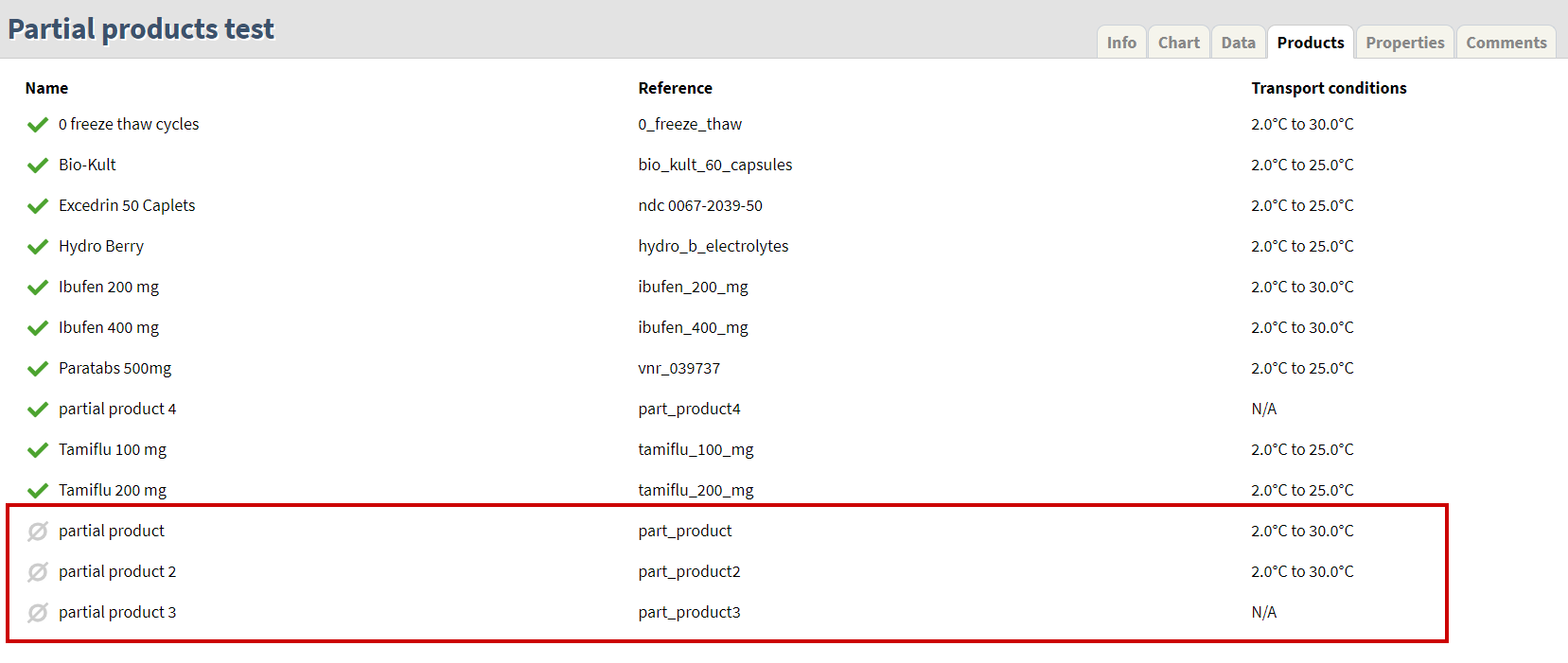
Edit Products in a shipment
From the Products tab:
Select a product from the list of products. This will direct you to the product detail page.
Select the Edit Product button to enter edit mode (see image below).
Edit product information as needed.
Press Save.
The product information is updated.
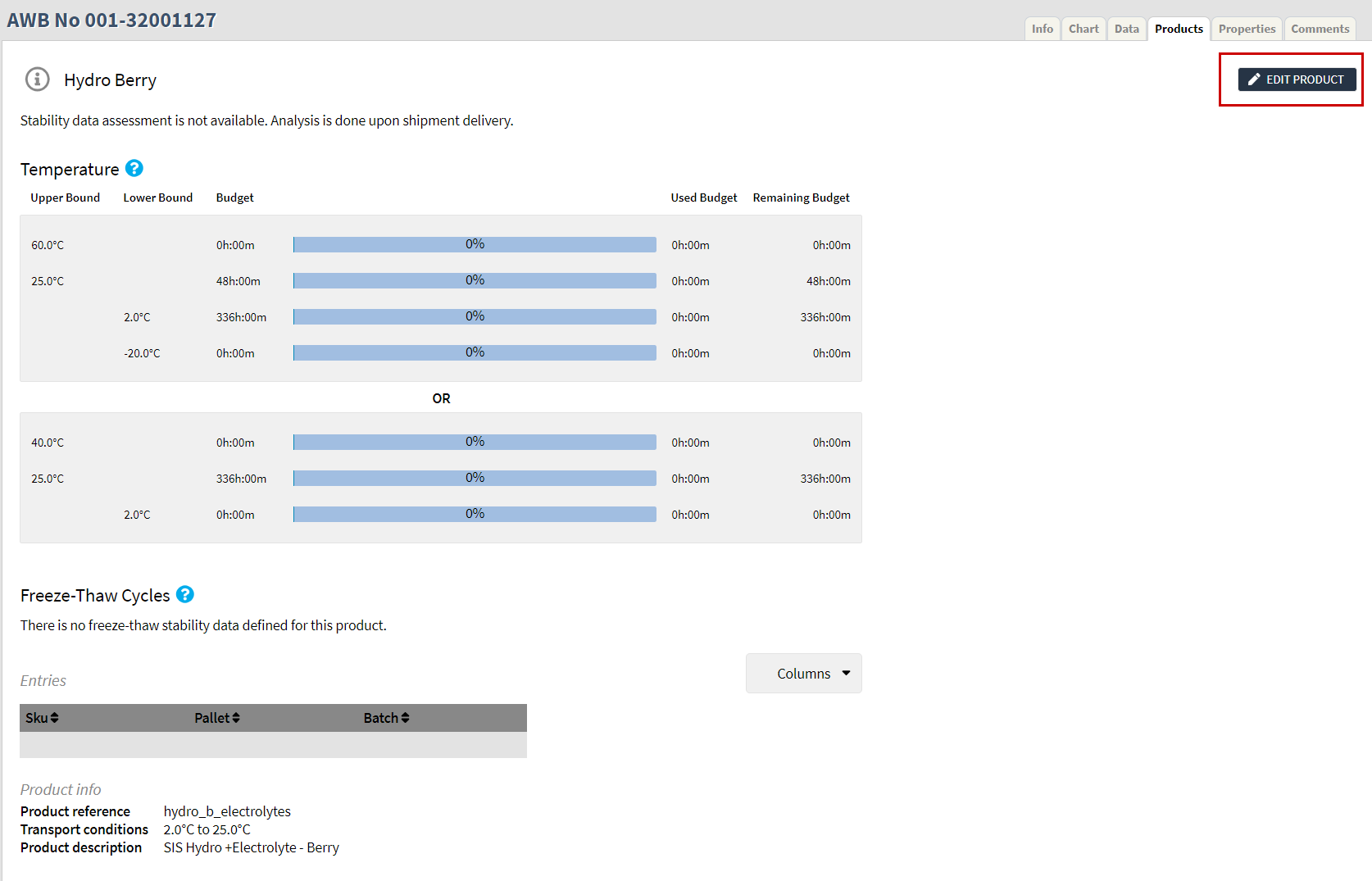
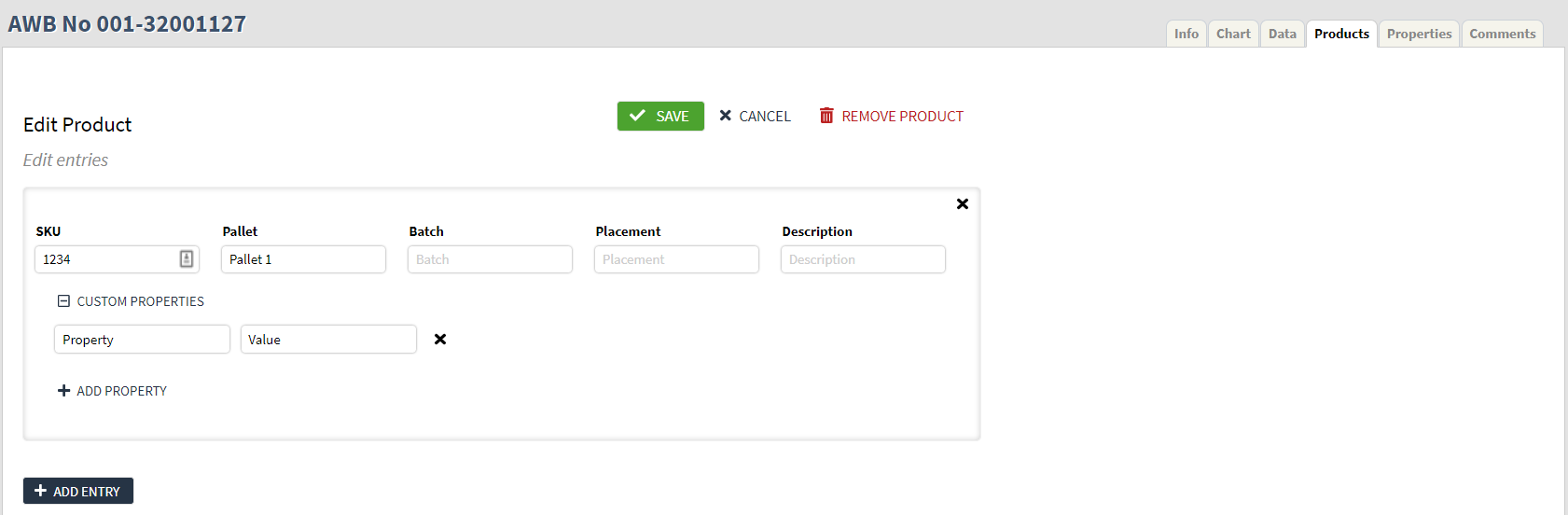
Remove Products from a shipment
From the Products tab:
Select a product from the list of products. This will direct you to the product detail page.
Select the Edit Product button to enter edit mode.
Edit product information as needed.
Press Remove Product.
The product information is removed from the shipment.