Custom Shipment
The custom shipment is a type of shipment customized by the user in the SCM UI. The user can add Shipment templates, Warning templates, Contacts templates, and customize the Property to simplify the creation process.
Create a Custom shipment
A custom shipment is created in 4 steps that include:
Type
Info
Warnings
Contacts
Info
To create a Custom shipment, press the Create Shipment button under the Shipments tab and select Skip Template, as shown in the image below. Press the Continue button to move from page to page and the Back button if you need to go back to the previous page.
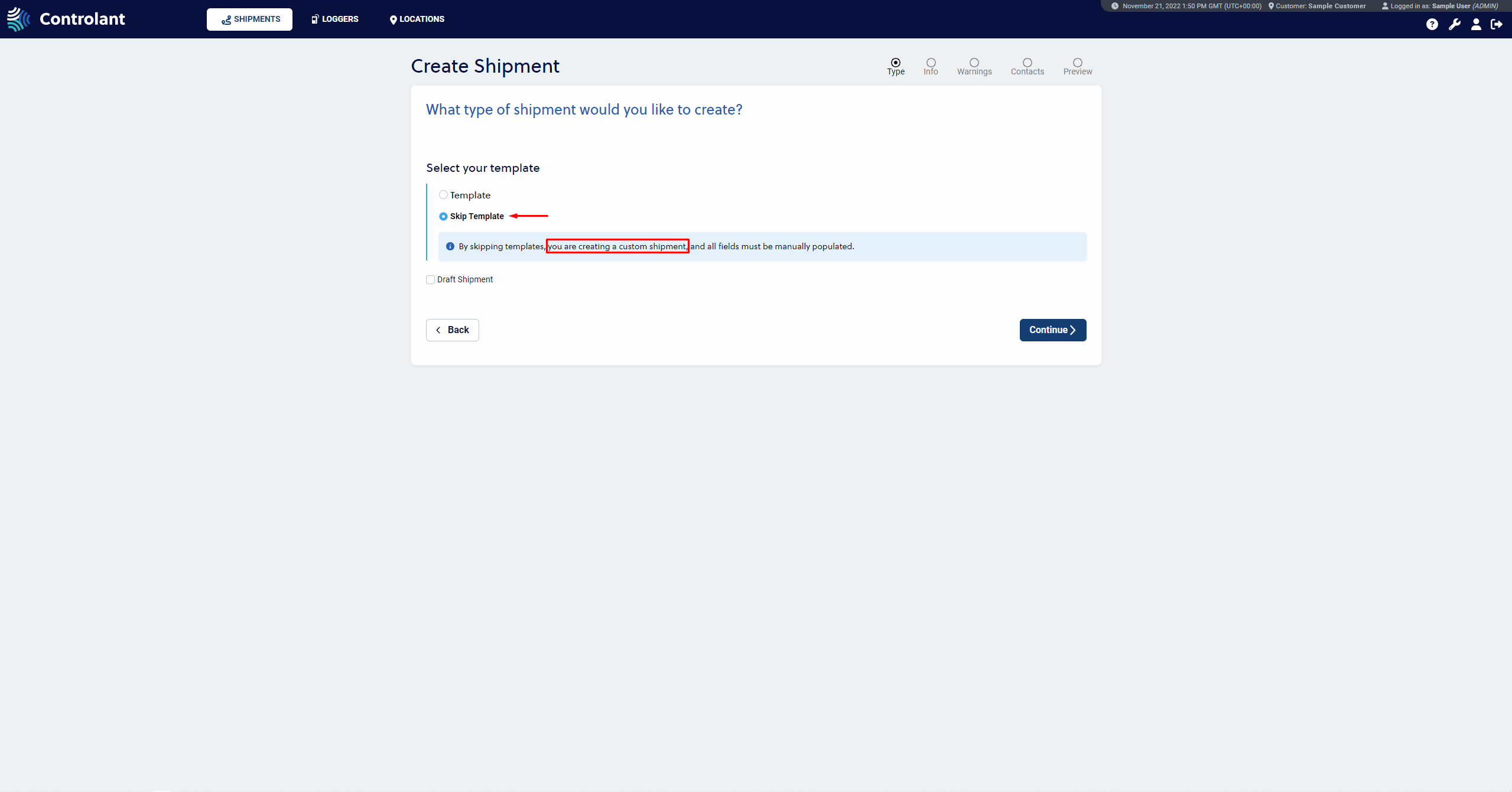 |
Type
Select the logger(s):
Add loggers by pressing the Add Loggers button. You can only select free loggers from the drop-down menu since once a logger has been selected, it disappears from the list. The number count in the bracket implies the number of loggers added.
To narrow down the search for specific loggers, start typing in the logger ID (at least two characters are required to filter results).
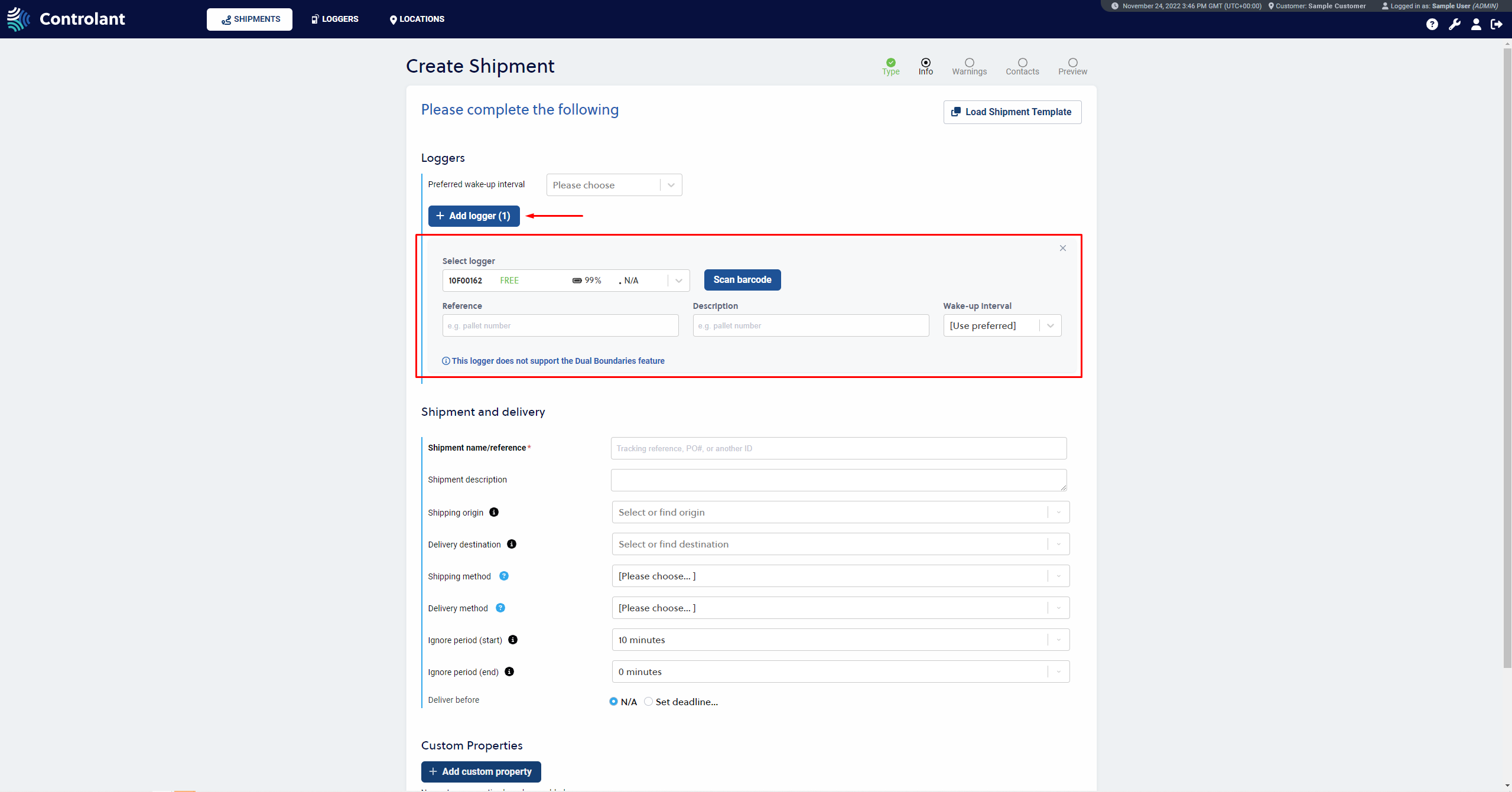 |
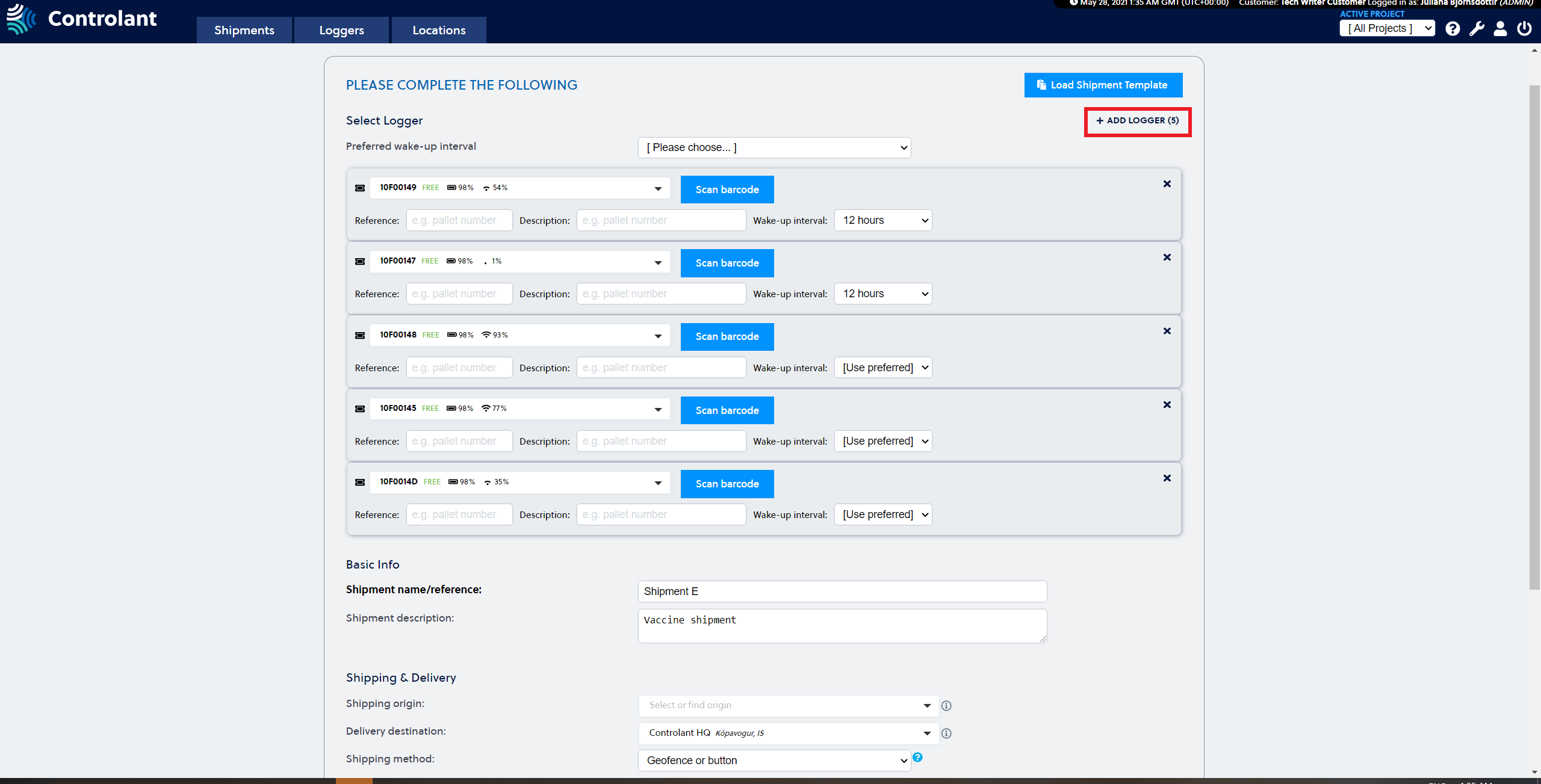 |
Loggers can also be added manually by scanning the barcode. To scan a logger, press the Scan barcode button and scan the barcode on the logger to use.
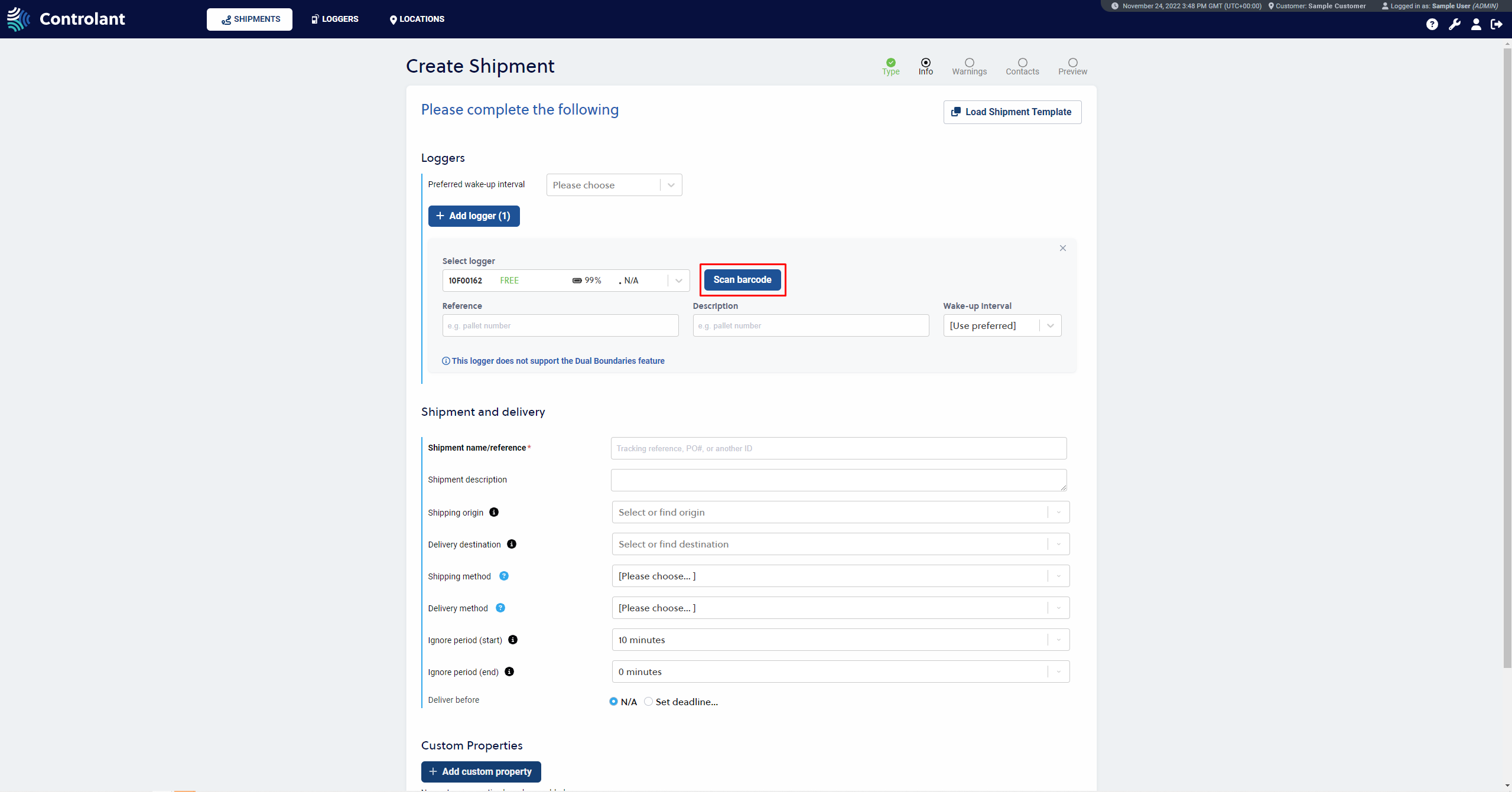 |
If the scanned logger is free (not assigned to another shipment), the manually assigned logger is visible on the list of selected loggers for the shipment. If the logger is not found, it has already been added to the current shipment or is in use in another shipment. An error view appears and suggests to the user to scan the barcode of another logger.
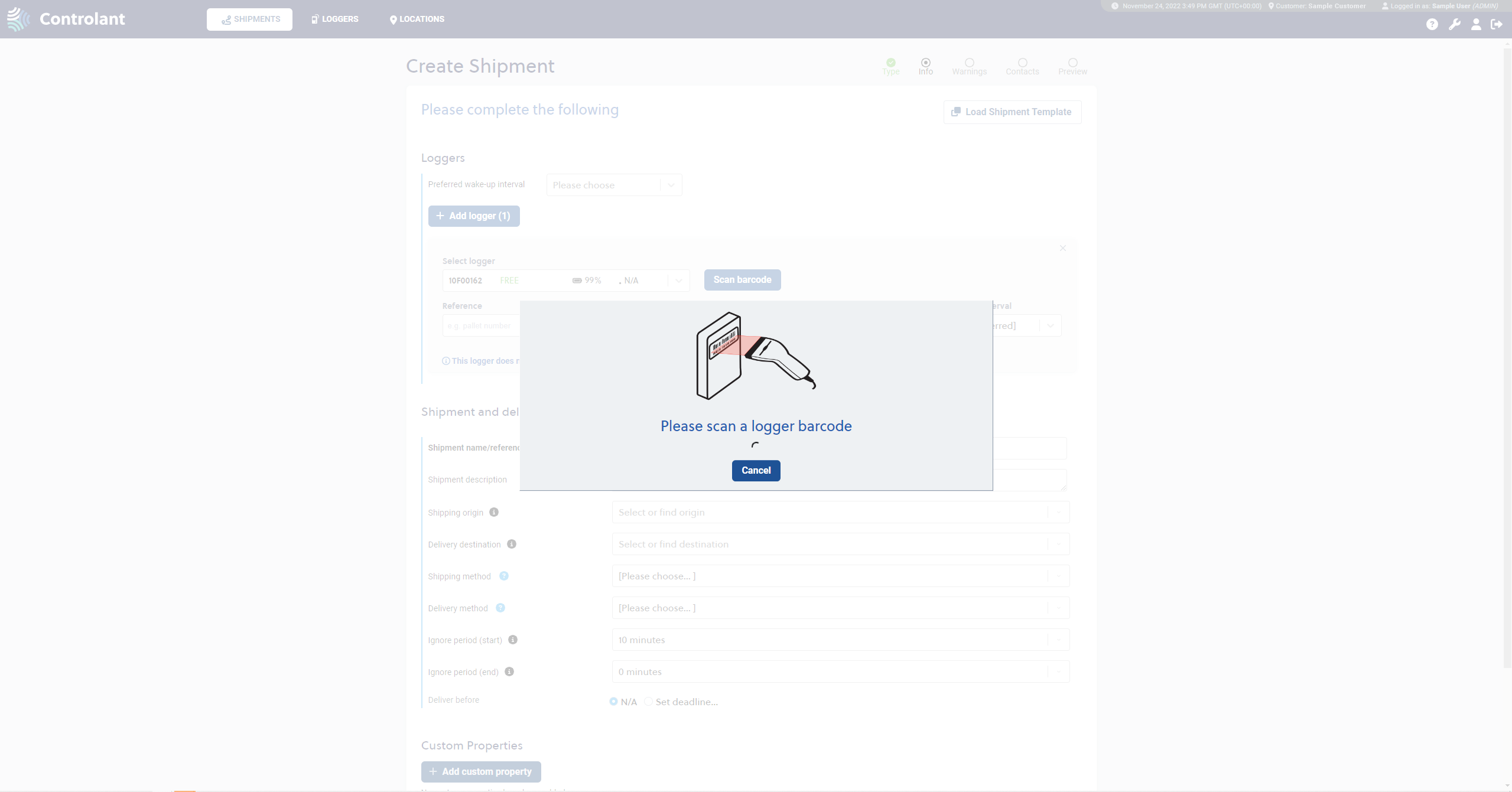 |
Basic Info and Shipping & Delivery fields
Fill in the necessary fields, including Basic Info and Shipping & Delivery, in the Info section.
For Basic Info, the user needs to fill in the Shipment name/reference field with the option to add a Shipment description.
For Shipping & Delivery, the user must do the following:
Select a Shipping origin and a Delivery destination. If the applicable locations do not appear in the drop-down lists, see here how to create new locations. Note that only locations from the currently active project, if any, will appear as options. Once the locations have been selected, an appropriate Shipping method and Delivery method is selected (more information about the available methods can be seen here).
Select an Ignore period (start and end) for the shipment.
Optionally, set a delivery deadline in the Deliver before field. After the deadline passes, the shipment is marked as being late.
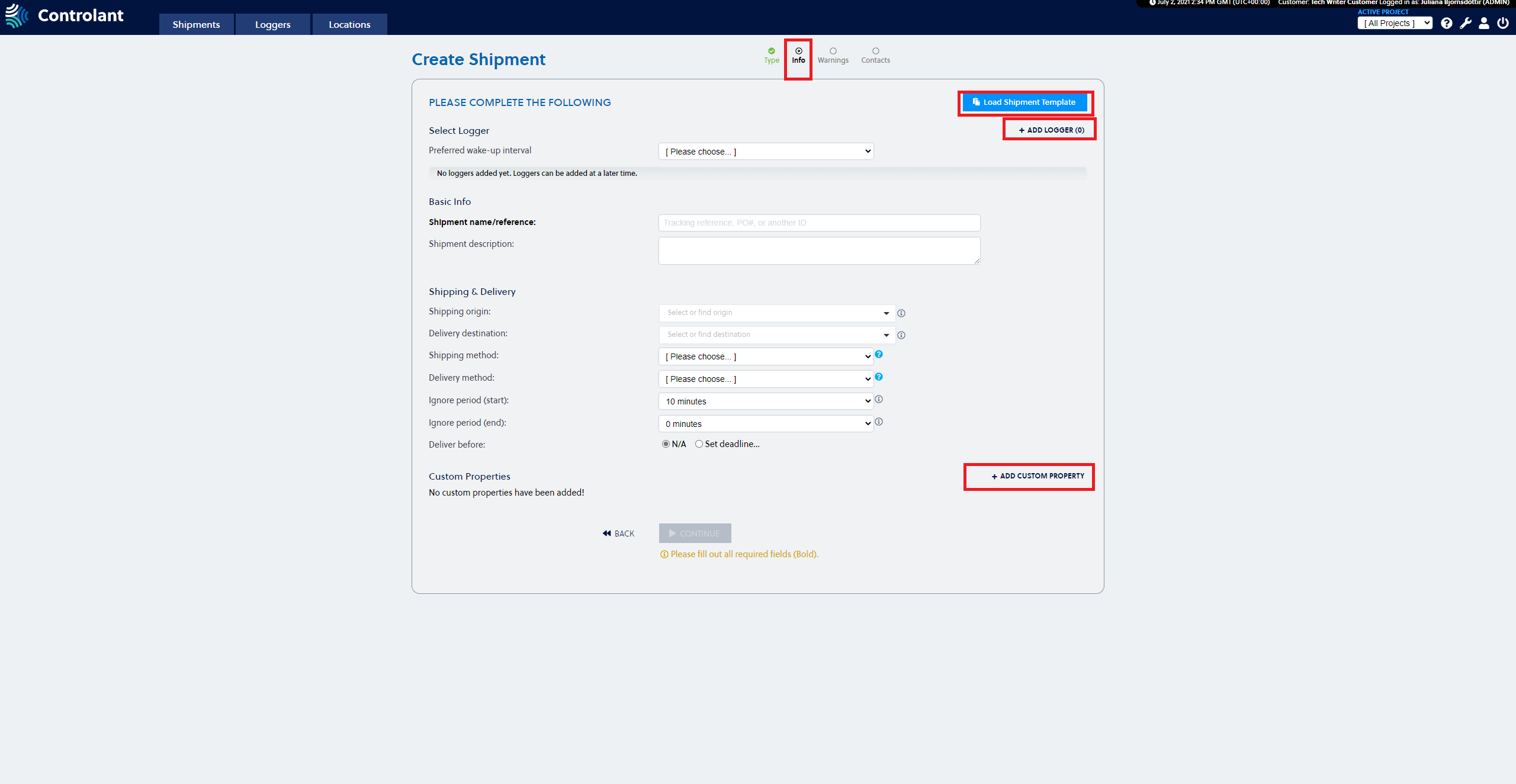 |
Select a shipment template
Add a Shipment Template to simplify the process by pressing the Load Shipment Template. It is also possible to select a template in the Type section.
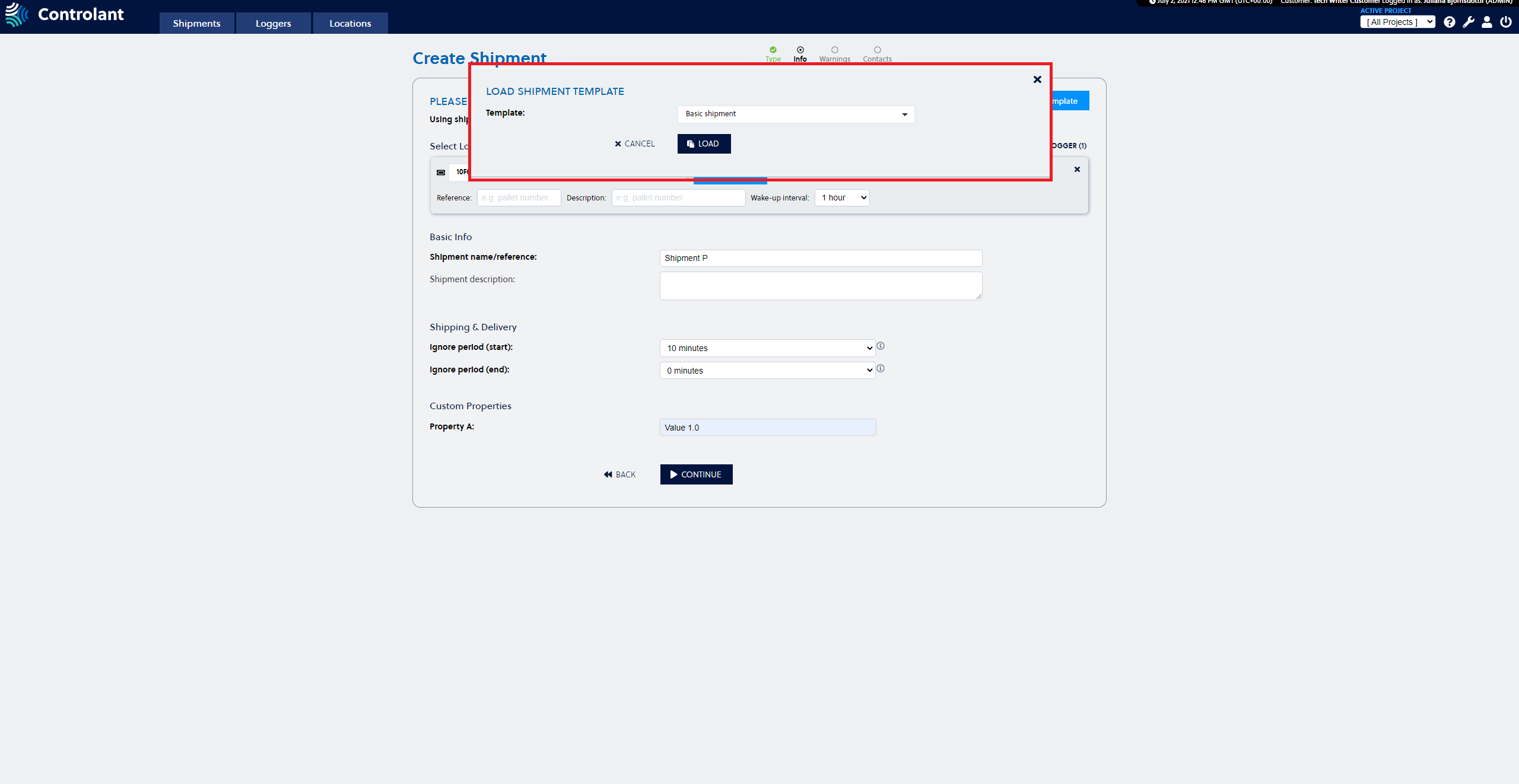 |
Custom property
Add custom property by pressing the Add Custom Property button. It is required to select a Value for the property. See here more about Custom Properties.
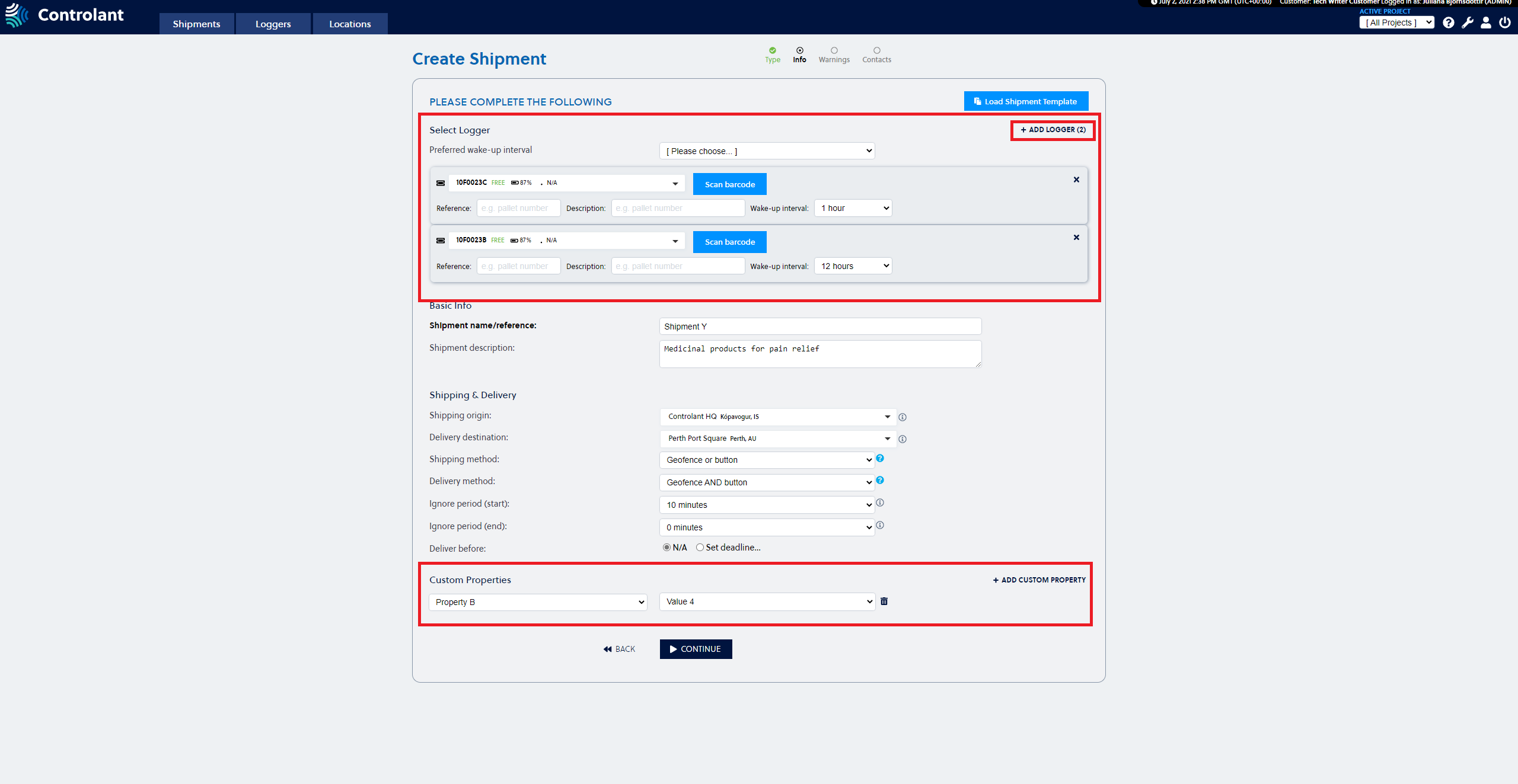 |
Warnings
Warnings templates and manually set Warnings
In the Warnings section, you can choose between the following 3 options:
Select a Warnings template: The user can select a pre-defined warnings template by pressing the Load shipment warnings template button.
Define your custom Settings: The user can manually add custom warnings by utilizing the Add upper/lower boundaries buttons.
Do not add Warnings for this shipment
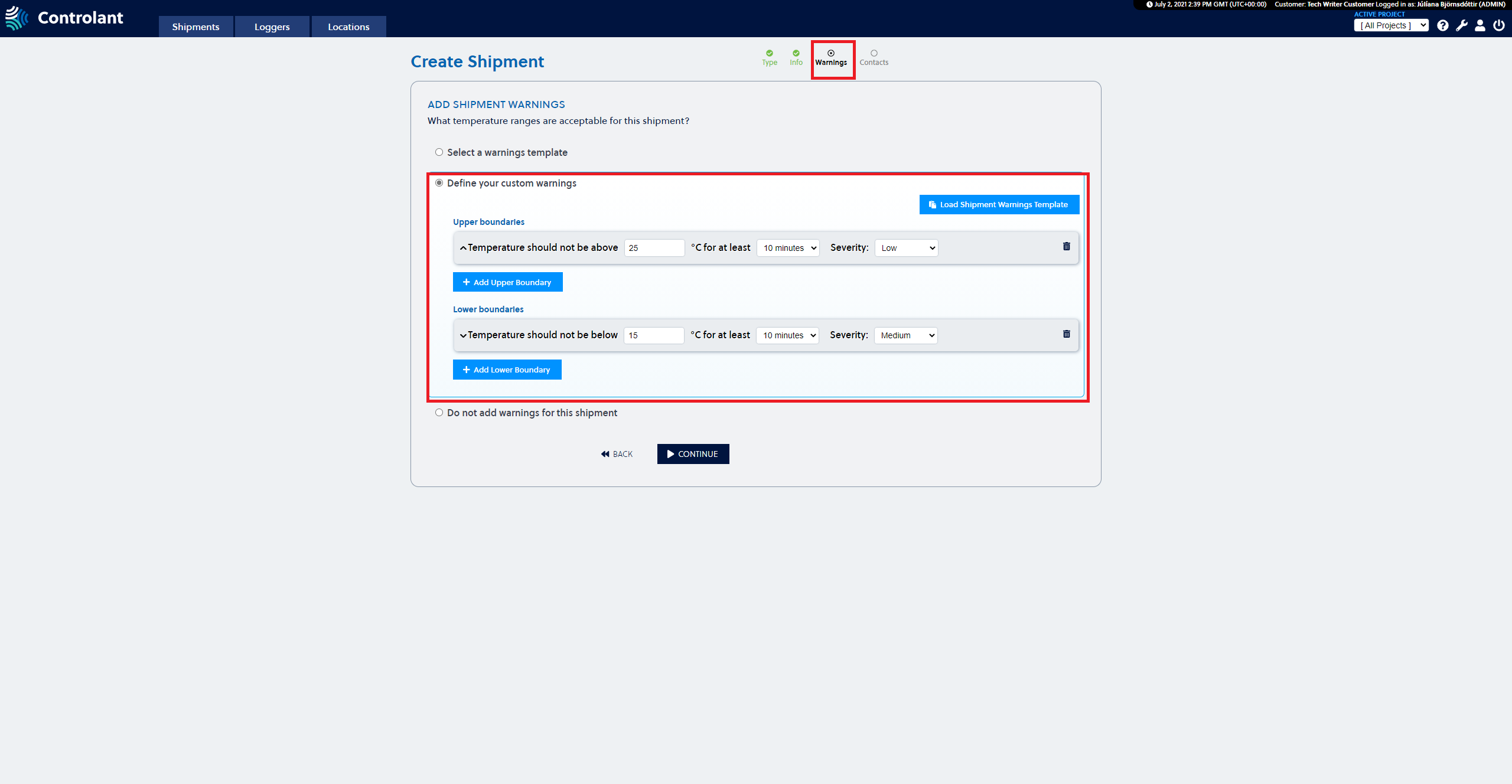 |
Press the Load Shipment Warnings Template button and select a warnings template from the drop-down menu. Confirm the selection by pressing the Load button.
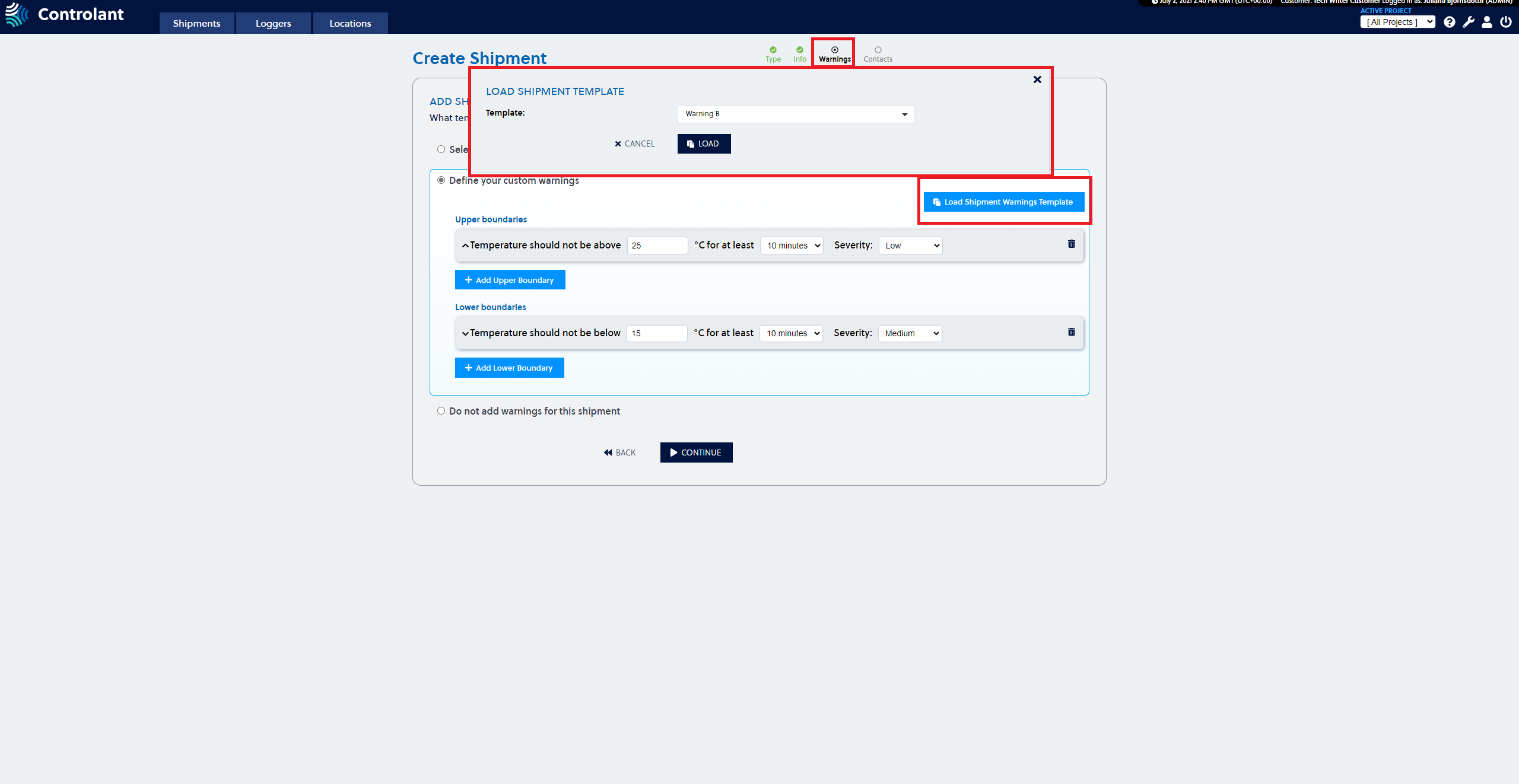 |
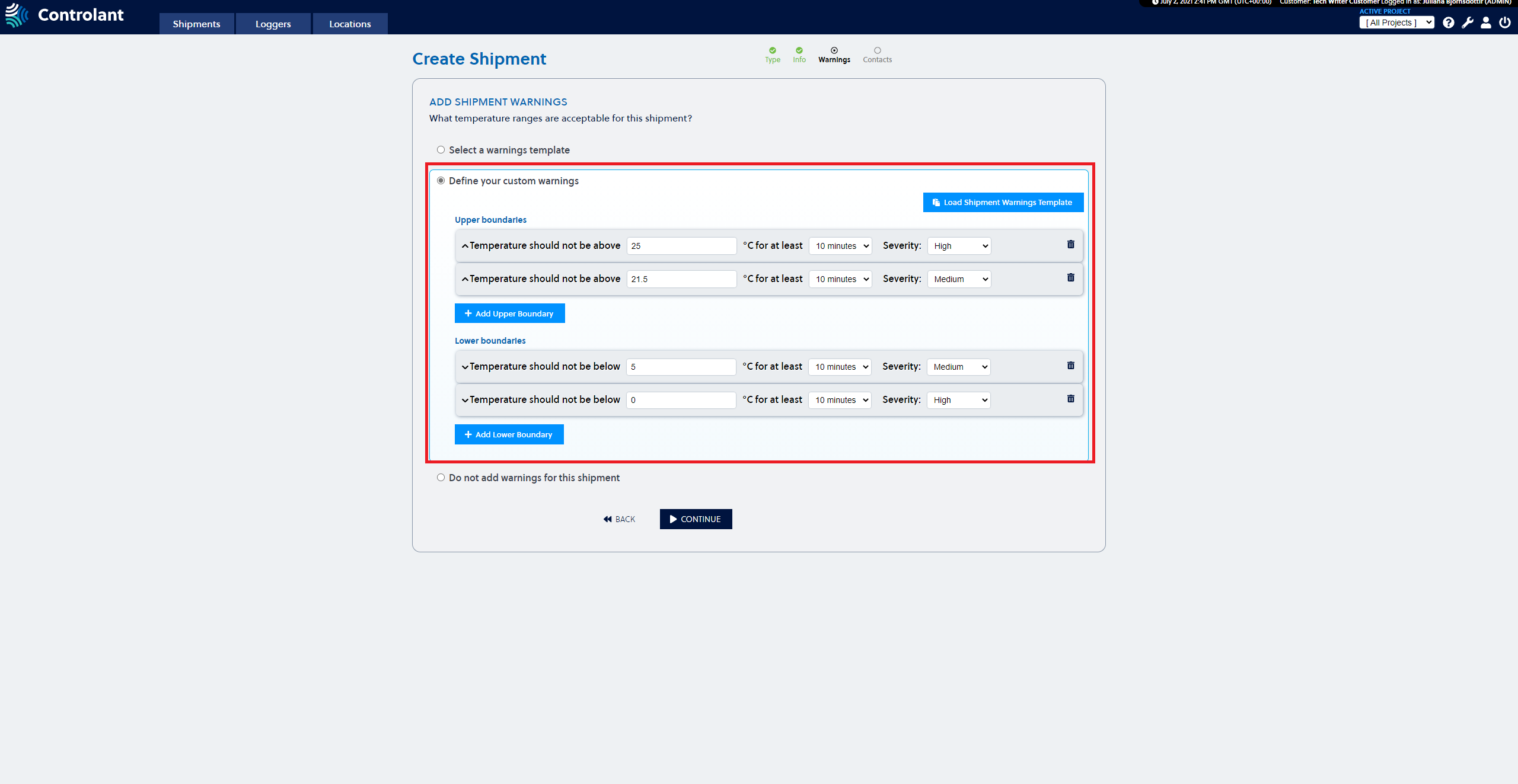 |
The user can set the upper and lower temperature boundaries by selecting the Define your custom warnings option.
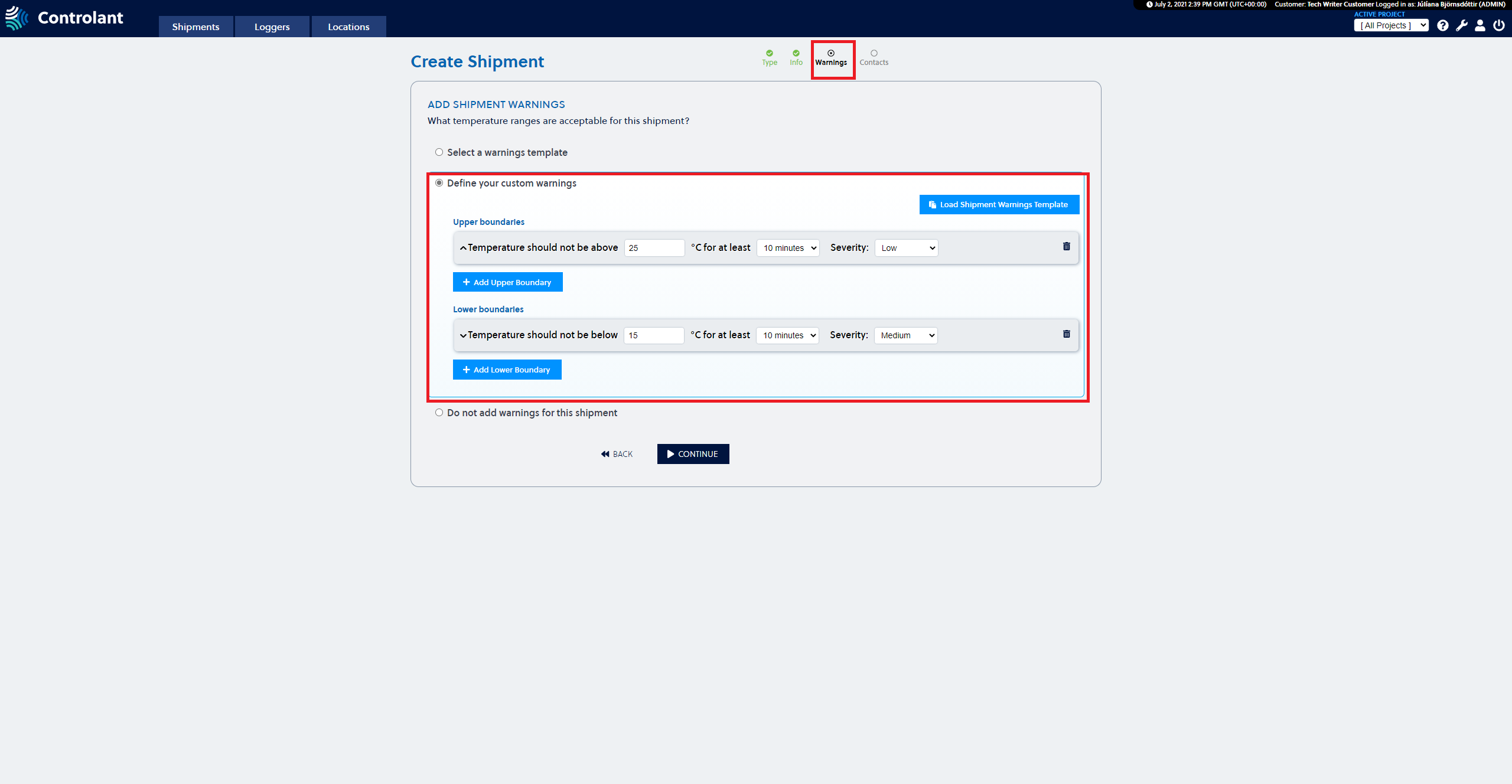 |
To create temperature boundaries:
Set the temperature threshold by setting the Upper boundaries and Lower boundaries
Set alarm boundary delay (°C for at least)
Set warning Severity (Low, Medium, or High)
The following restrictions apply to the temperature boundaries:
Maximum number of boundaries is 6 per upper and lower, i.e., maximum of 12 boundaries
Temperature boundary can be set to a maximum of 300°C
Temperature boundary can be set to a minimum of -273.1°C
There cannot be a crossover between upper and lower temperature boundaries. That means the upper boundary cannot have a lower temperature value than a lower boundary and vice versa.
It is always an option to select the Do not add warnings for this shipment. When creating a Draft shipment for which contacts are unknown, it is a useful option to have.
Contacts
Contacts template or manually added contacts
Users can select a pre-defined contacts template, define custom contacts, or not add any contacts for the shipment.
In the Contacts section, you can choose between the following 3 options:
Select a contacts template
Define your contacts
Do not add contacts for this shipment
Select the Select a contacts template option and choose a Contacts template from the drop-down menu. All available templates are listed. The template selected in the image below is Contacts Template A.
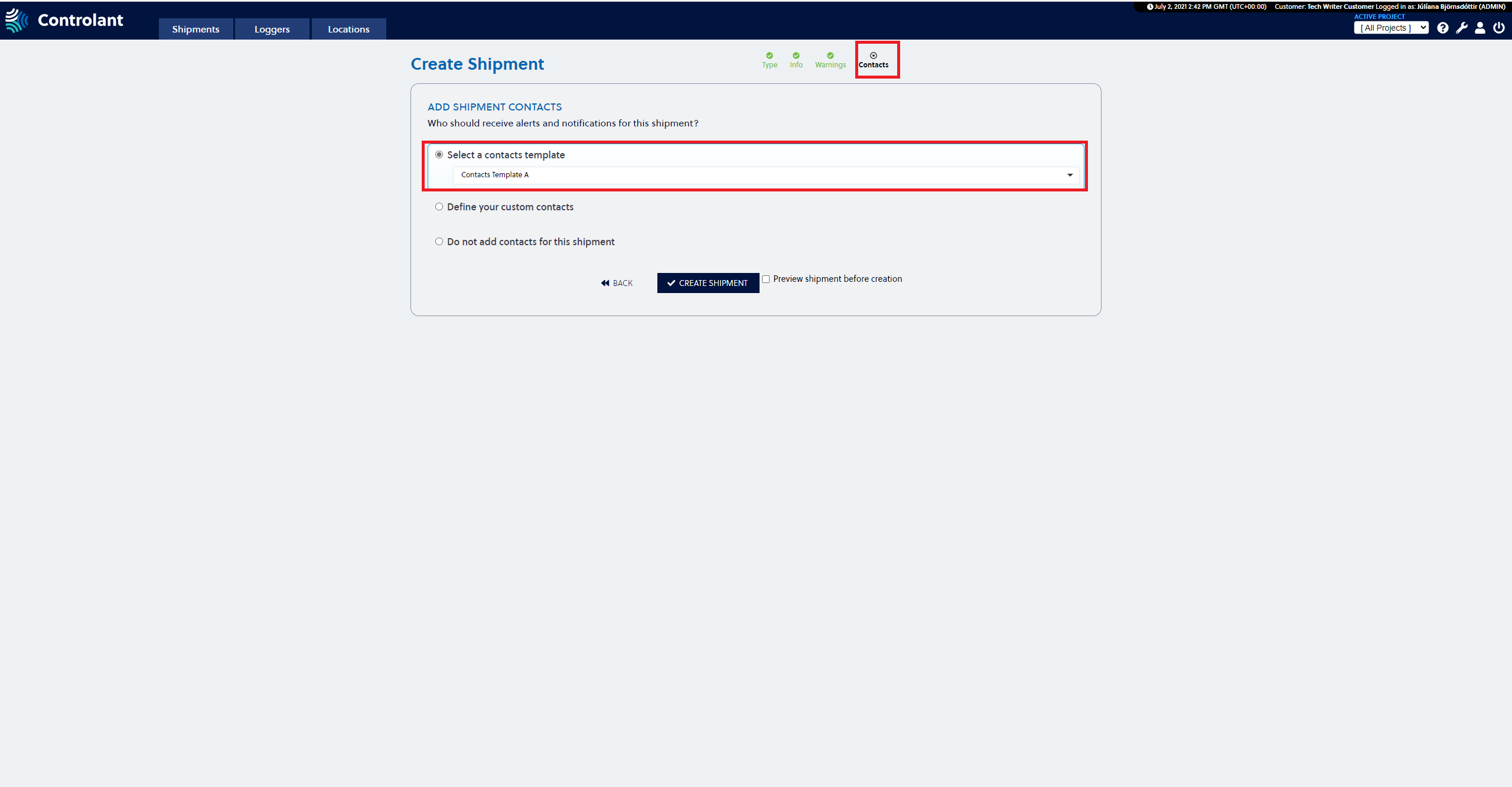 |
When manually adding contacts to a shipment, you can choose which fields to fill out. These fields are not mandatory. In each section, the user can add multiple contacts by pressing the Add buttons below for each section. The available sections are as follows:
Email Alert Recipients: The user can assign up to 5 recipients.
SMS Alert Recipients: The assigned users must have registered mobile numbers. A maximum of 3 recipients can be selected.
Delivery Notification Recipients: The user can select users to receive a delivery notification by email upon delivery. A PDF report with temperature history can be attached to the notification email if the Include Report checkbox is checked when adding delivery notification recipients. 15 recipients can be selected to receive a notification.
The user selects what Severity level alarms are to be sent to each email and SMS recipient by selecting the appropriate Receives severity checkboxes. If the selected logger allows Severity level notification, then the fourth checkbox is displayed in front of the Low severity checkbox.
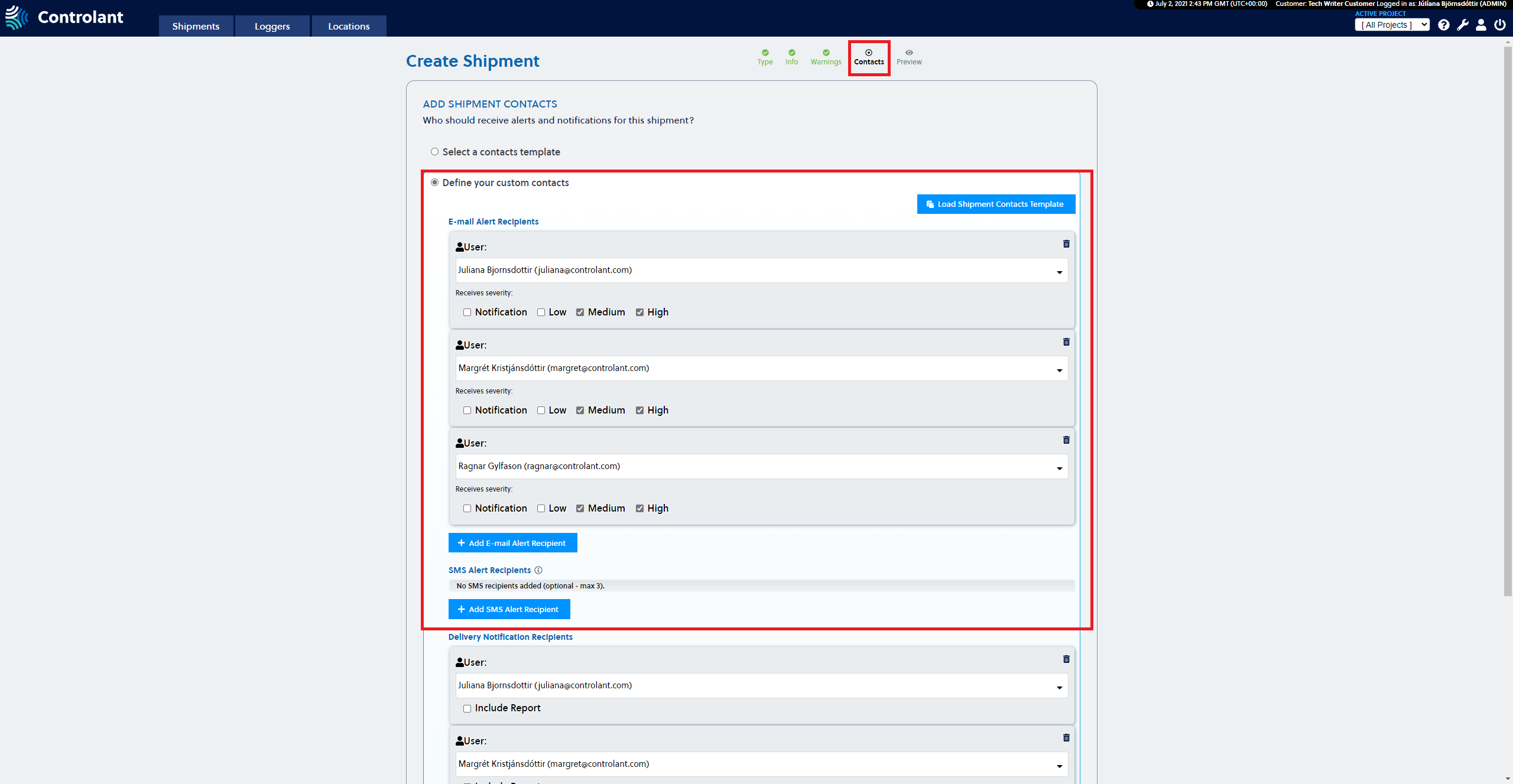 |
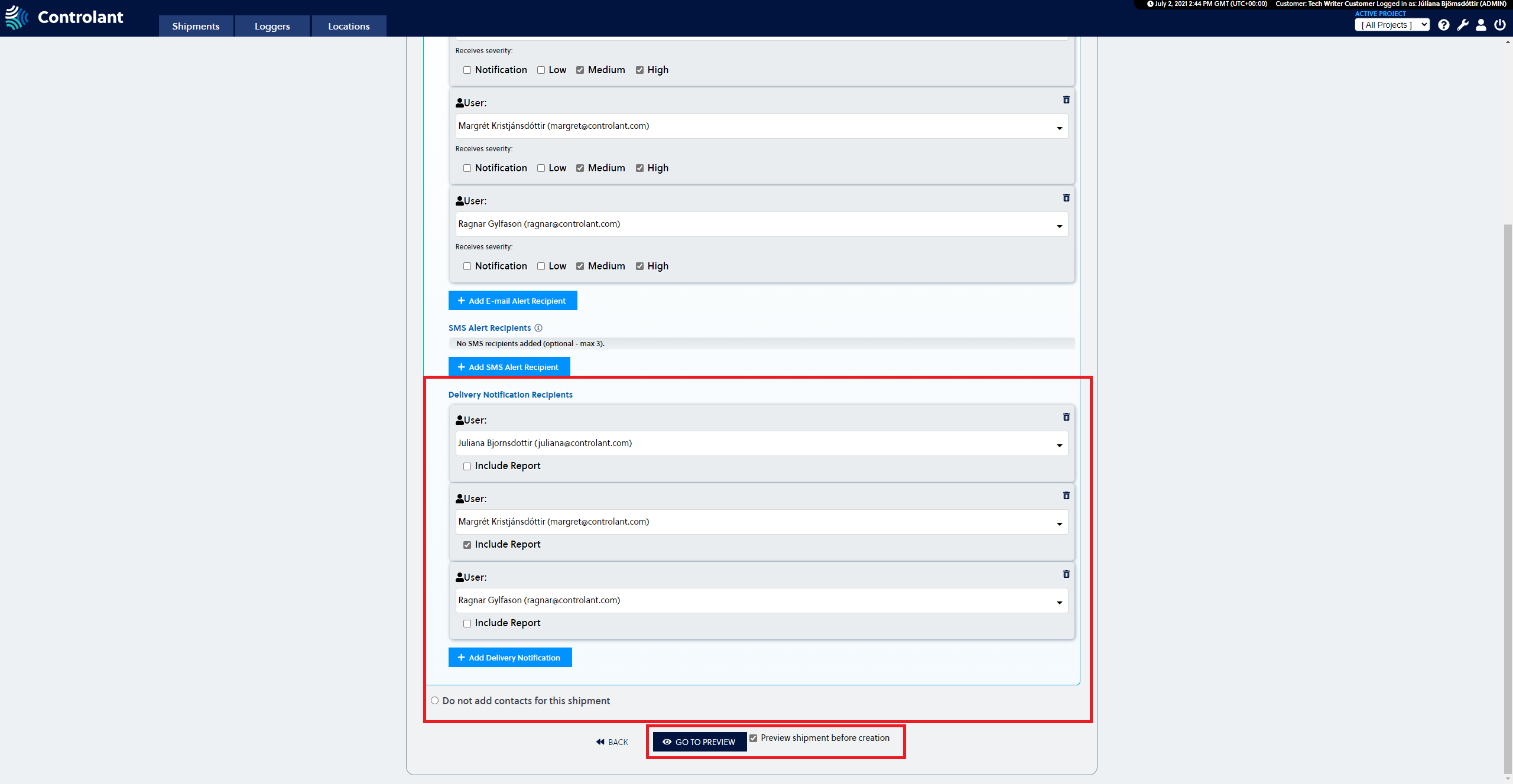 |
It is always an option to select the Do not add contacts for this shipment. When creating a Draft shipment for which contacts are unknown, it is a useful option to have.
Preview
Review and Confirm Your Shipment
Press the Create a Shipment button or select the Preview shipment before creation option. It is recommended to select the Preview option to verify all the information is correct. If the Create a Shipment button is pressed, the Review and Confirm Your Shipment view is skipped.
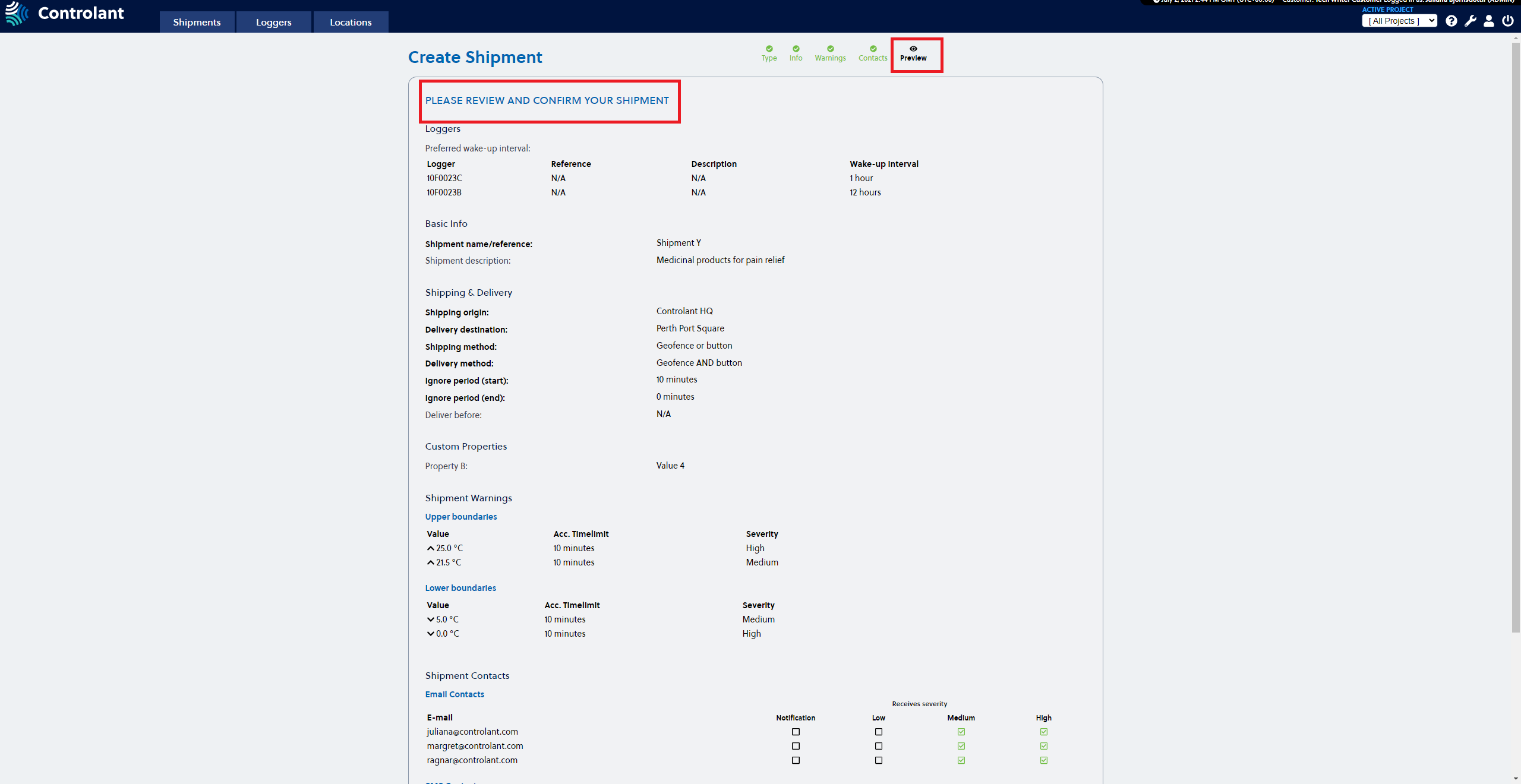 |
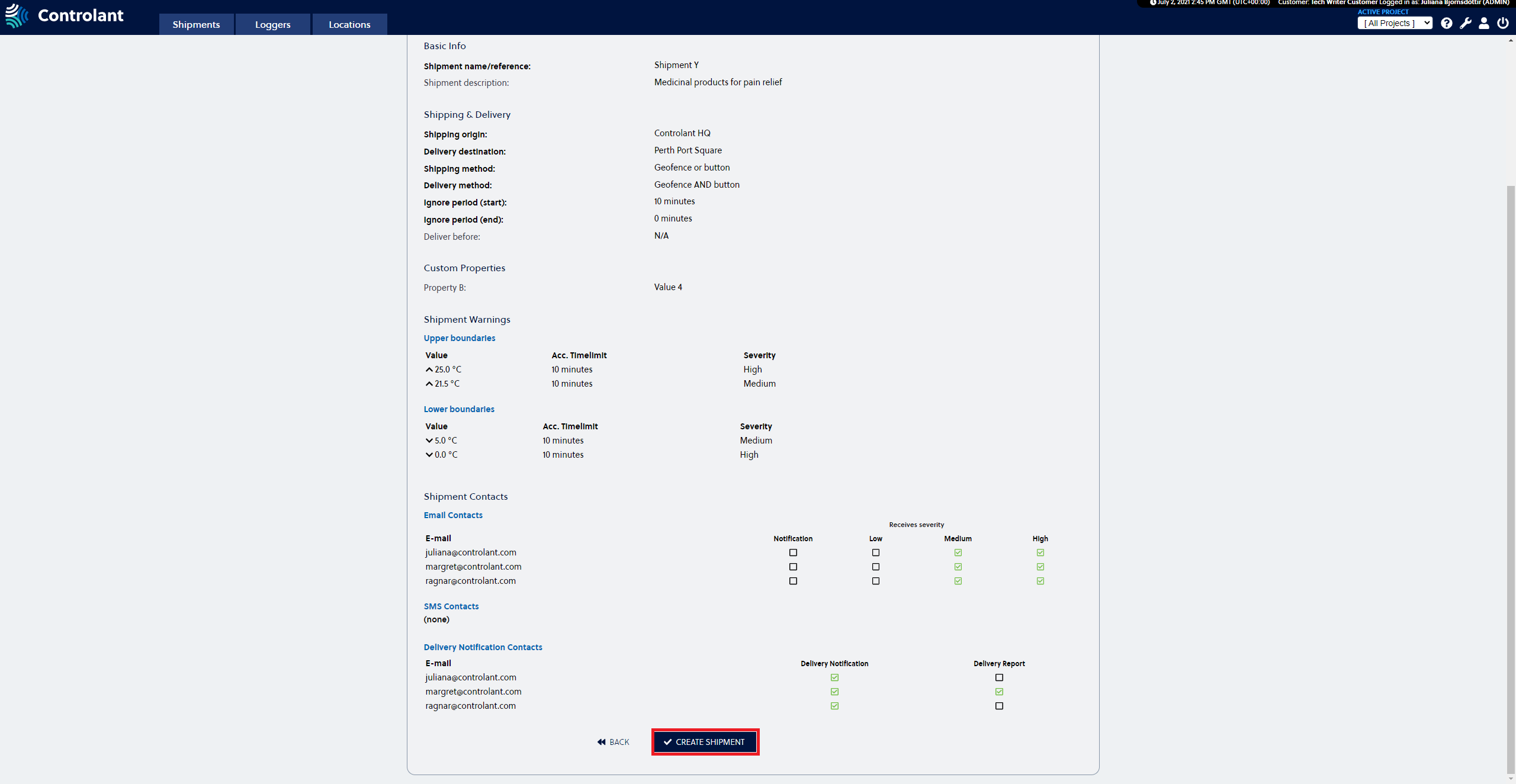 |
The new shipment is now visible under the Shipments tab in the SCM UI.
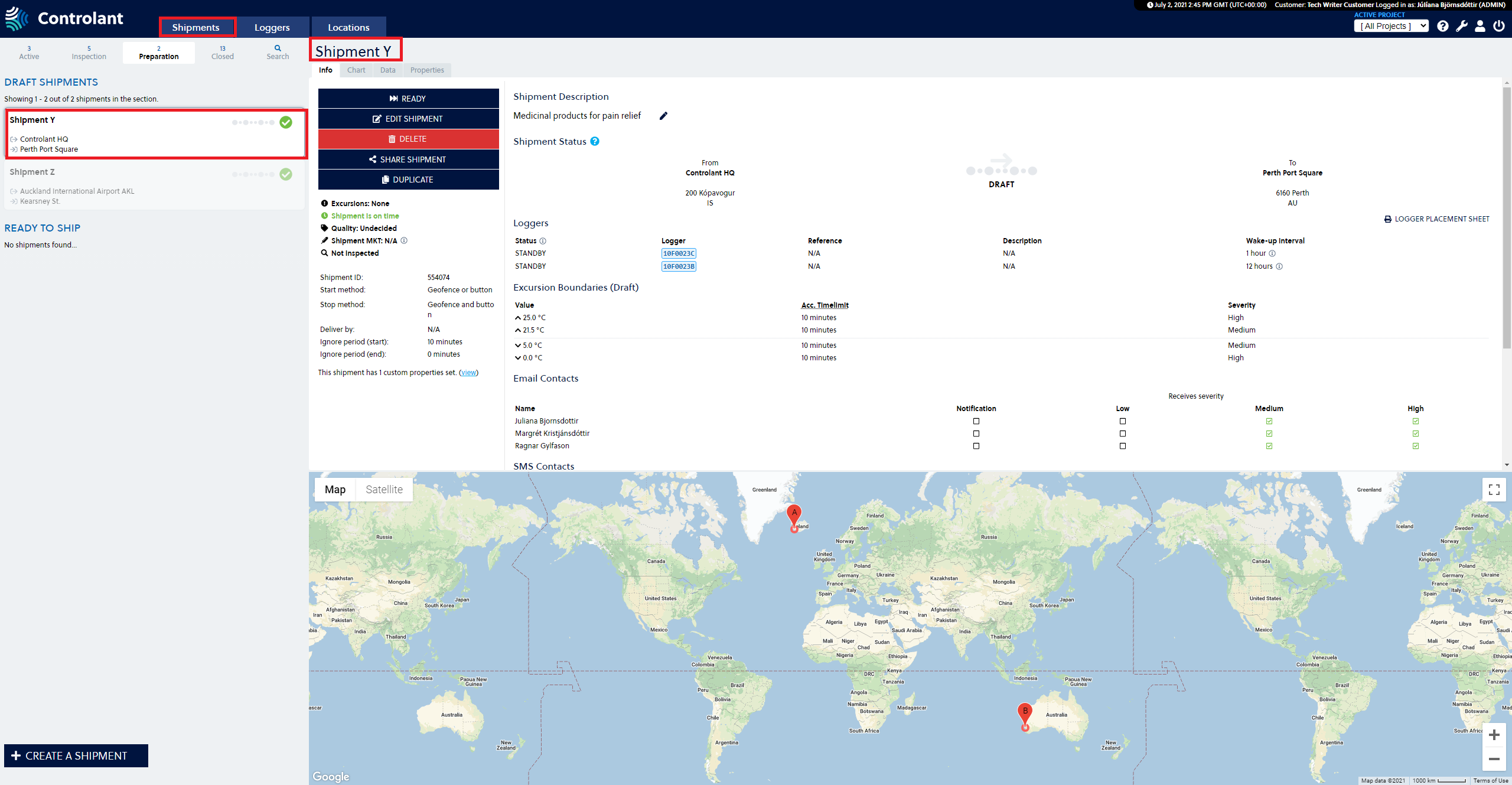 |