SCM app
User manual | Troubleshooting
Purpose
With the SCM app, users assign loggers to draft shipments and complete draft shipments.
Use Case
The SCM app comes in handy when a user creating a shipment does not have access to the physical loggers and unable to assign them to shipments, for example, if shipments have been created centrally in the Controlant software platform or through another system via an integration.
With the Controlant SCM app, a user with access to the loggers can assign them to a shipment before the logger(s) is turned on and placed with the product.
Hardware
The SCM app is delivered installed on a hand held device with a built in barcode scanner.
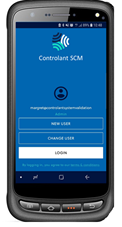 |  |
Adding logger to a shipment using the SCM app
Step 1
Log in to your Controlant account.
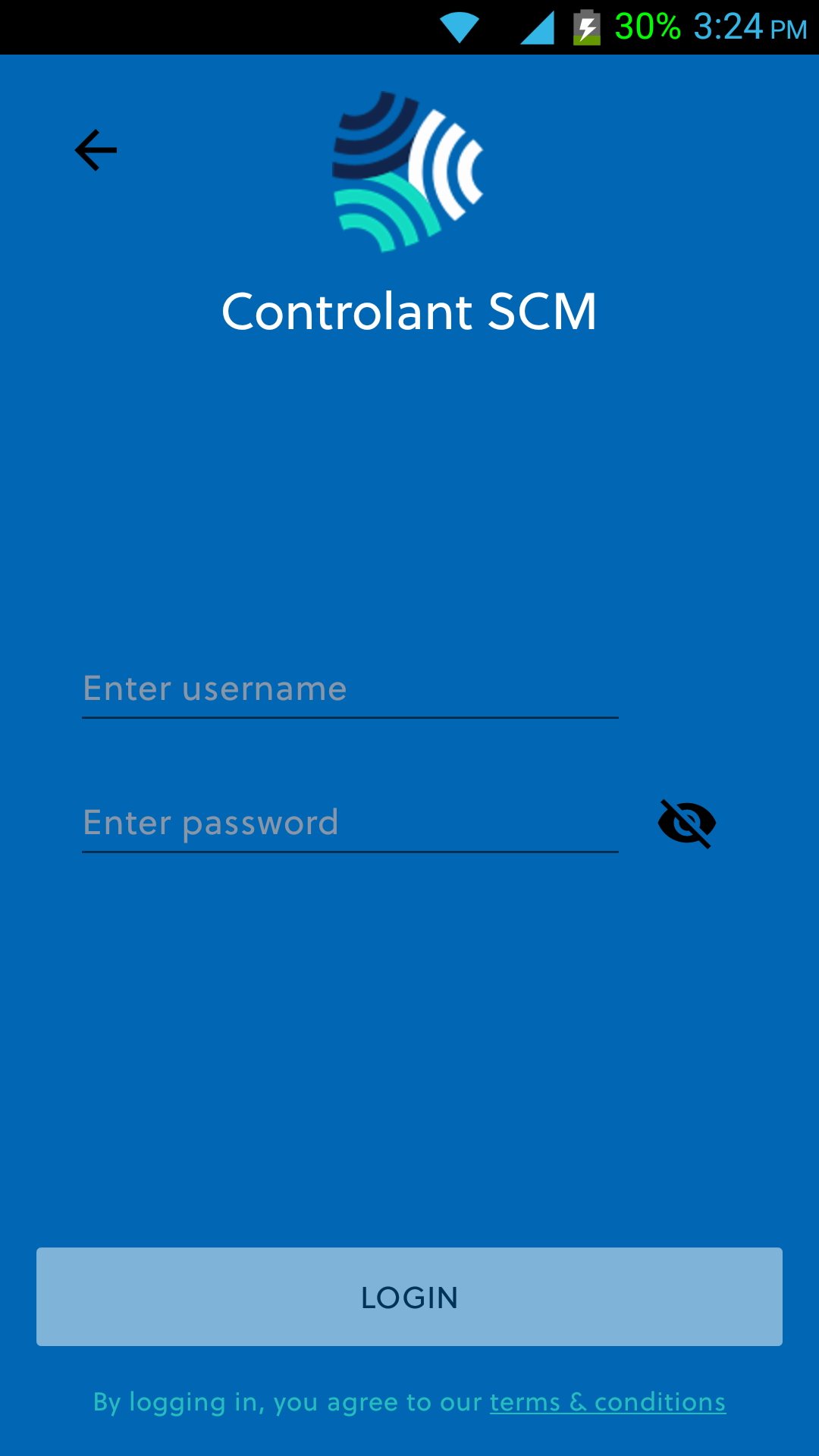 |
Step 2
Select the draft shipment that you would like to complete and assign to it one or more loggers.
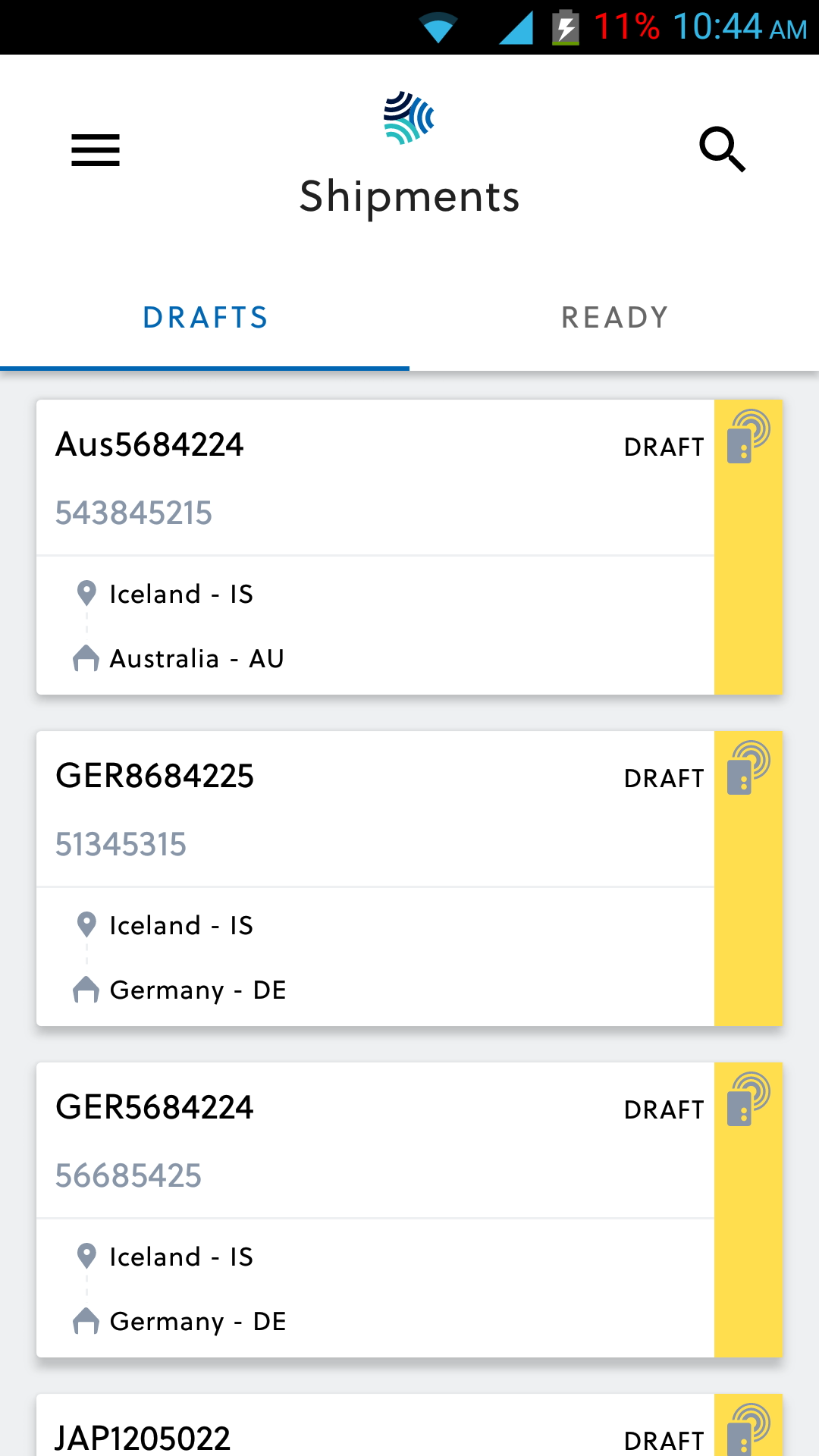 |
Step 3
Select ADD LOGGER.
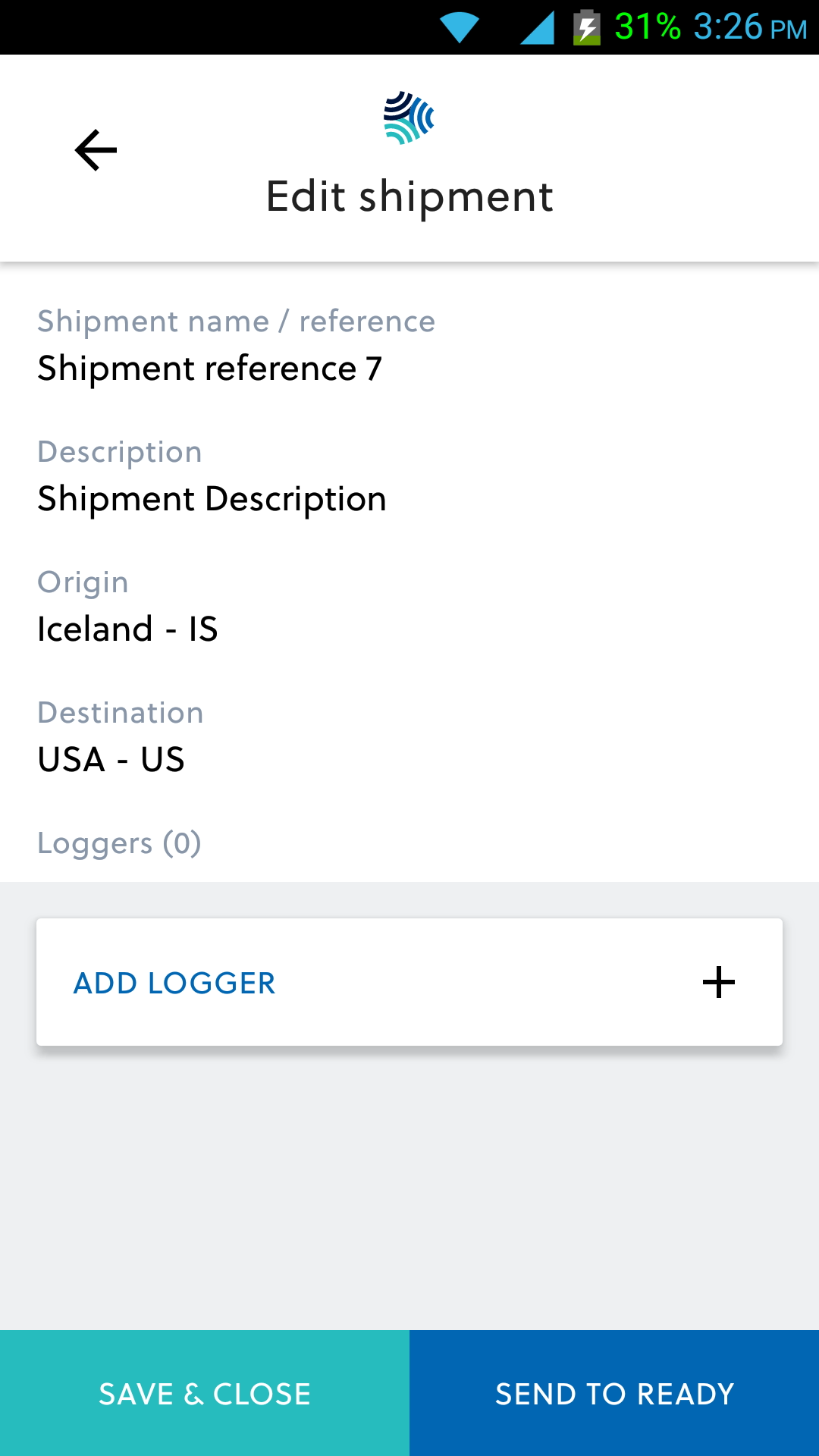 |
Step 4
Add the logger by scanning the barcode with the scanner device. Alternatively, you can manually select a logger from a list of registered loggers by selecting ADD MANUALLY.
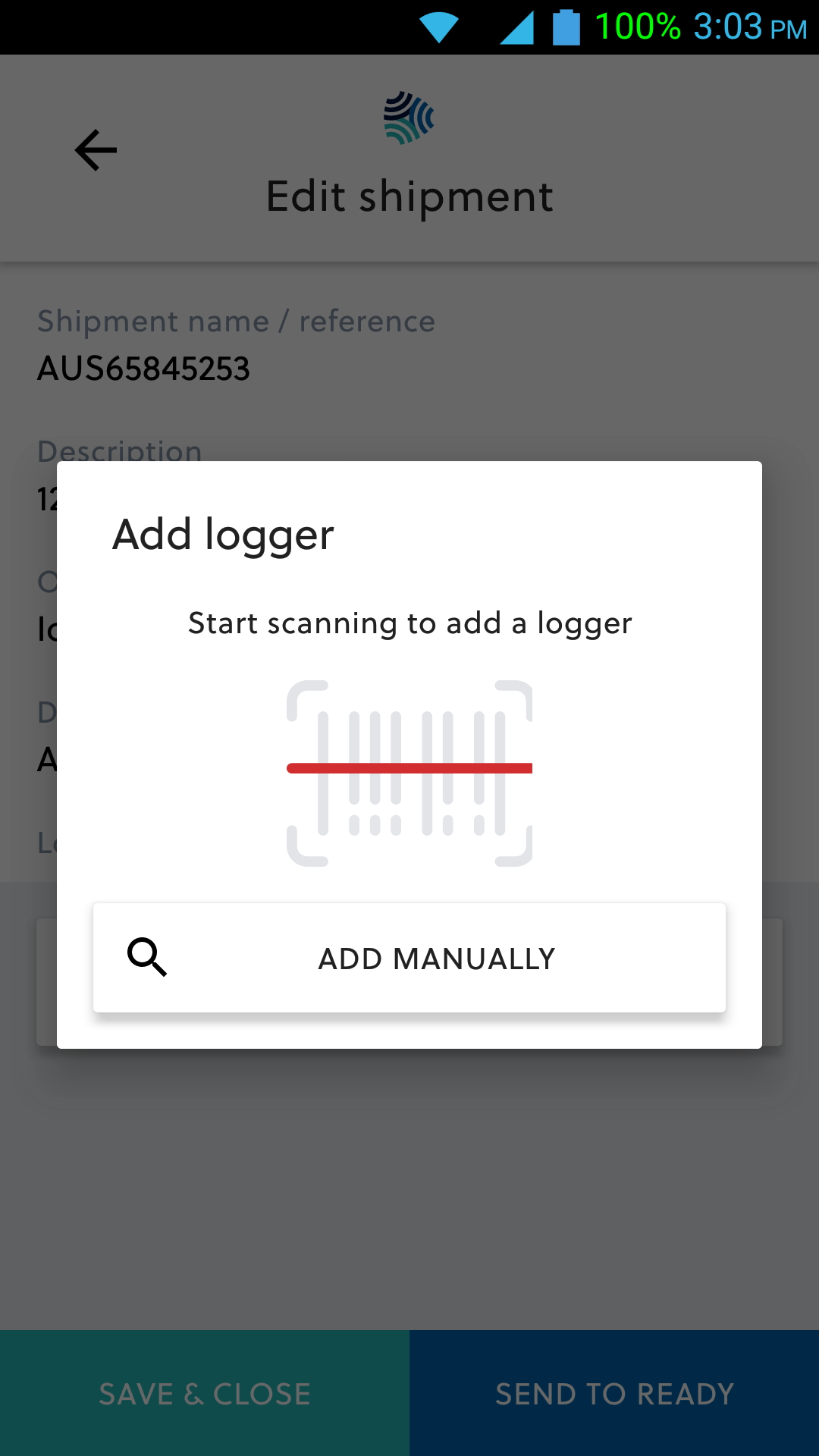 |
Step 5
The green Check mark and Lo gger ID (for example, 10000049) indicates that that the logger has been successfully scanned.
Continue to the next line, To add reference: scan or start typing. Scan the barcode on the logger with the scanning device or start typing the device reference number. This field is optional.
Continue to the next line, To add description: scan or start typing. Scan a barcode on the logger with the scanning device or start typing the description. This field is optional.
Note
Reference and description will appear in a shipment detail view and on the logger placement sheet for the shipment.
Continue to add loggers to the shipment by selecting ADD ANOTHER LOGGER and repeat step 4.
Once all loggers have been added, select DONE.
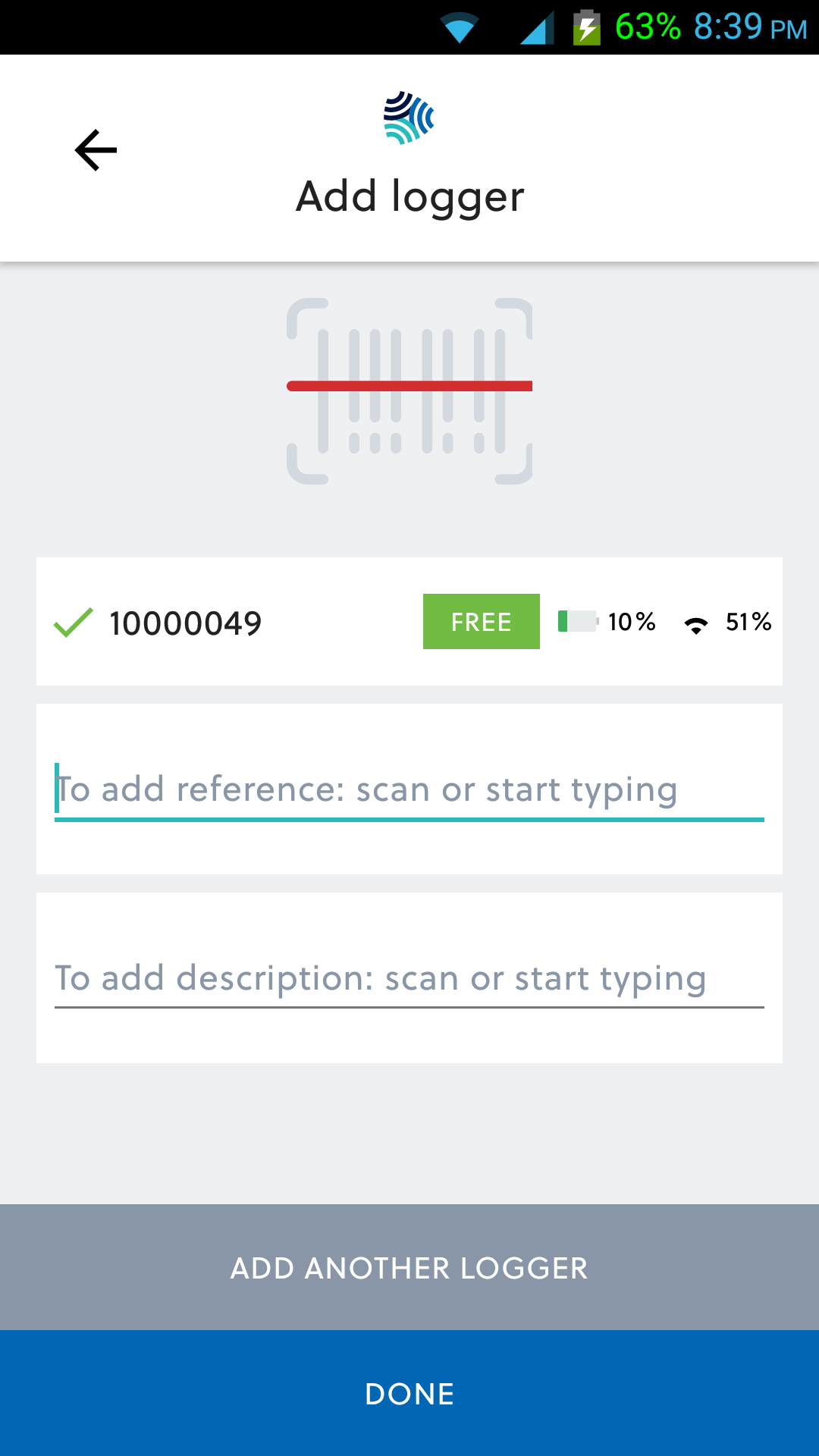 |
Step 6
Now, the logger been successfully added to a shipment.
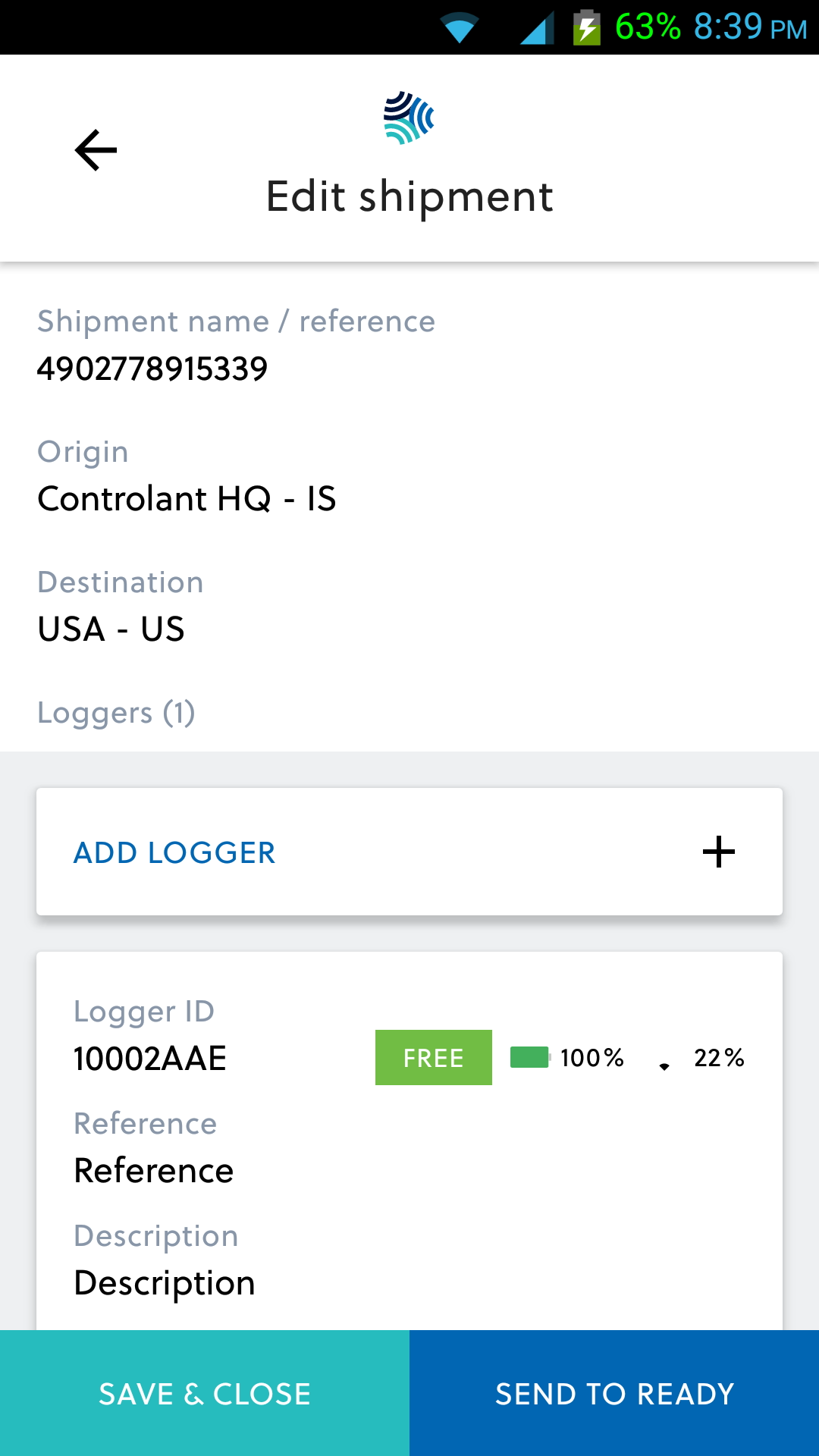 |
Step 7
To manually add logger reference and description, select the added logger and type in the corresponding information. Select SAVE & CLOSE to confirm.
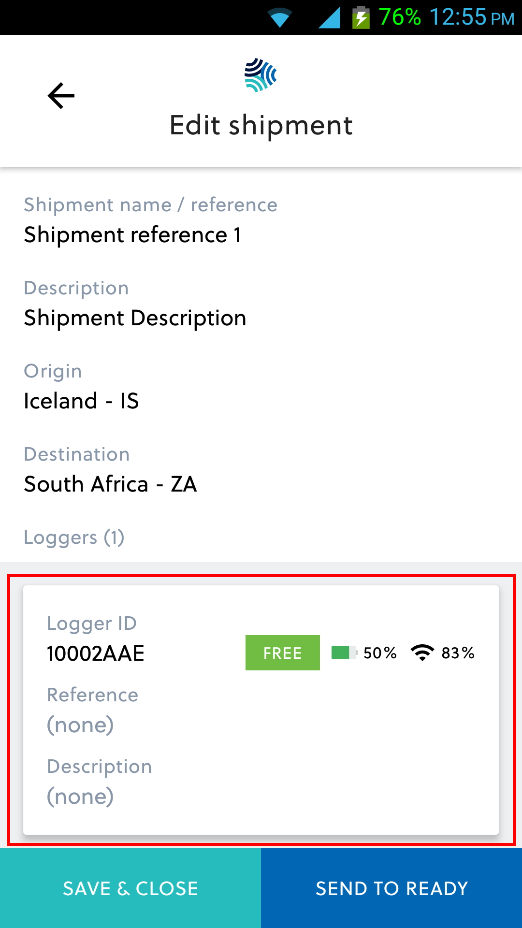 | 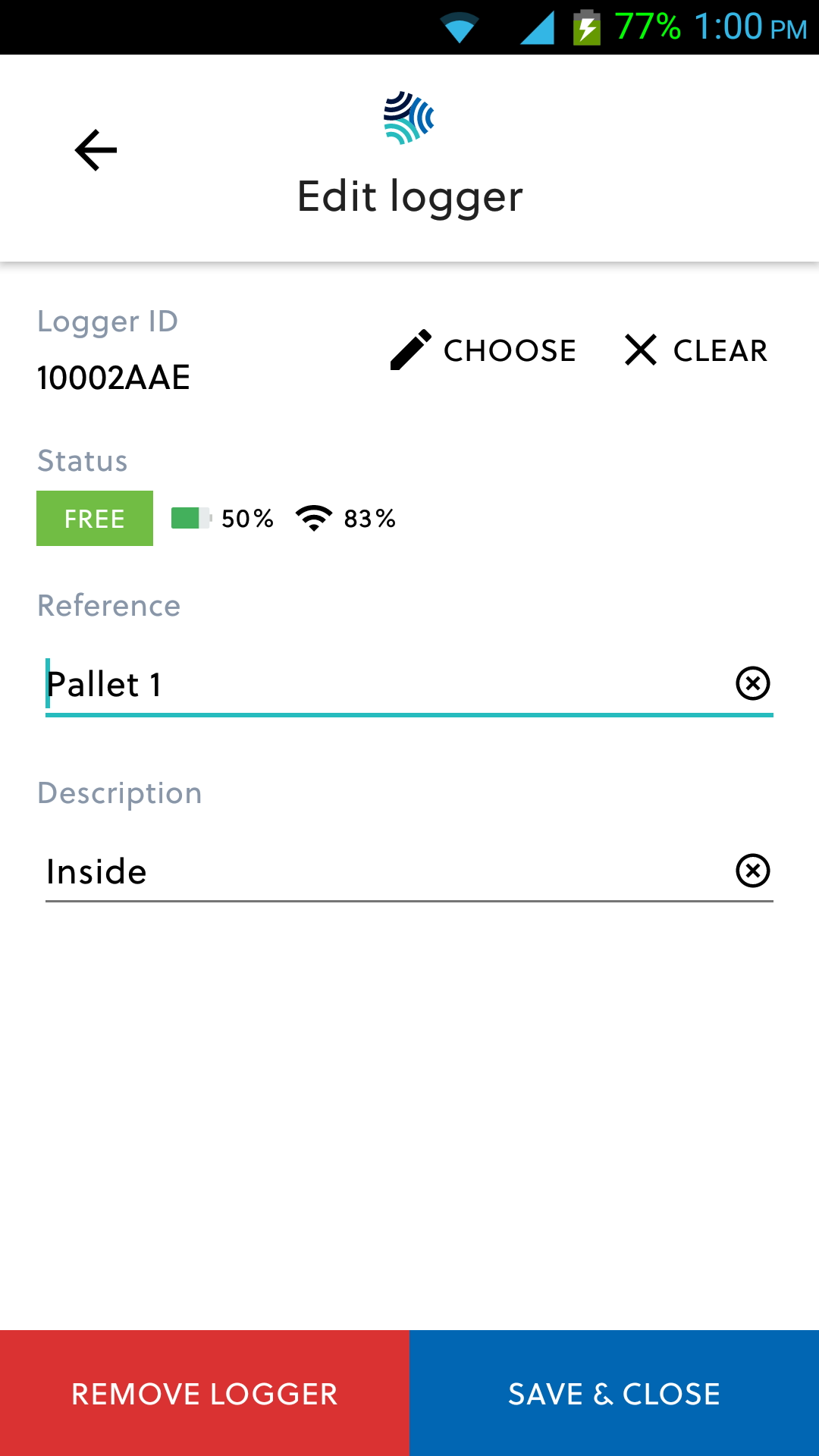 |
Step 8
When you have added all the loggers to the shipment and the reference information, select Send to Ready.
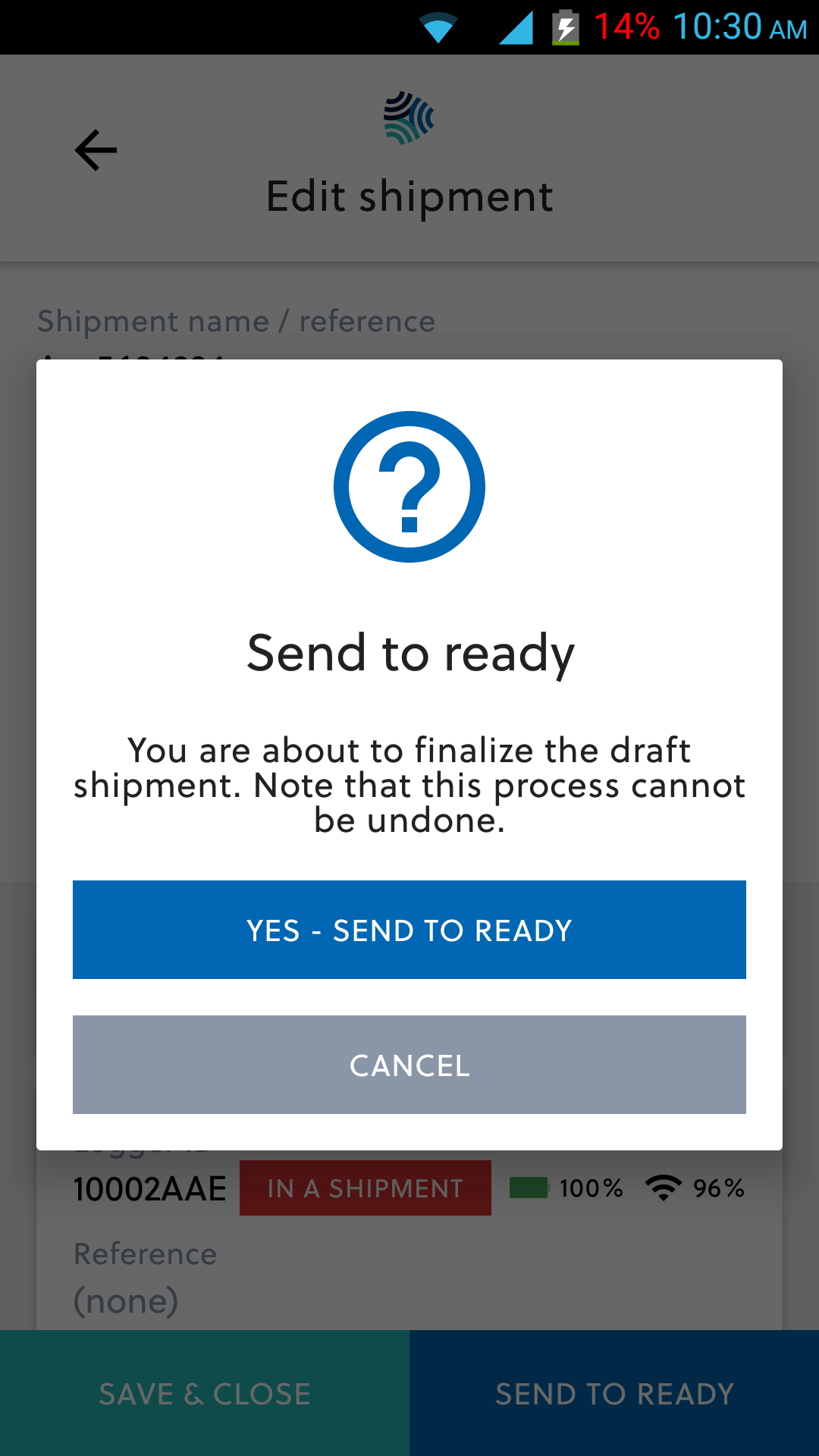 |
Confirm that the shipment is transitioned to Ready state in the Send to Ready window. Select YES - SEND TO READY to confirm.
Step 9
The shipment is now ready to be started and loggers can be placed with the product.
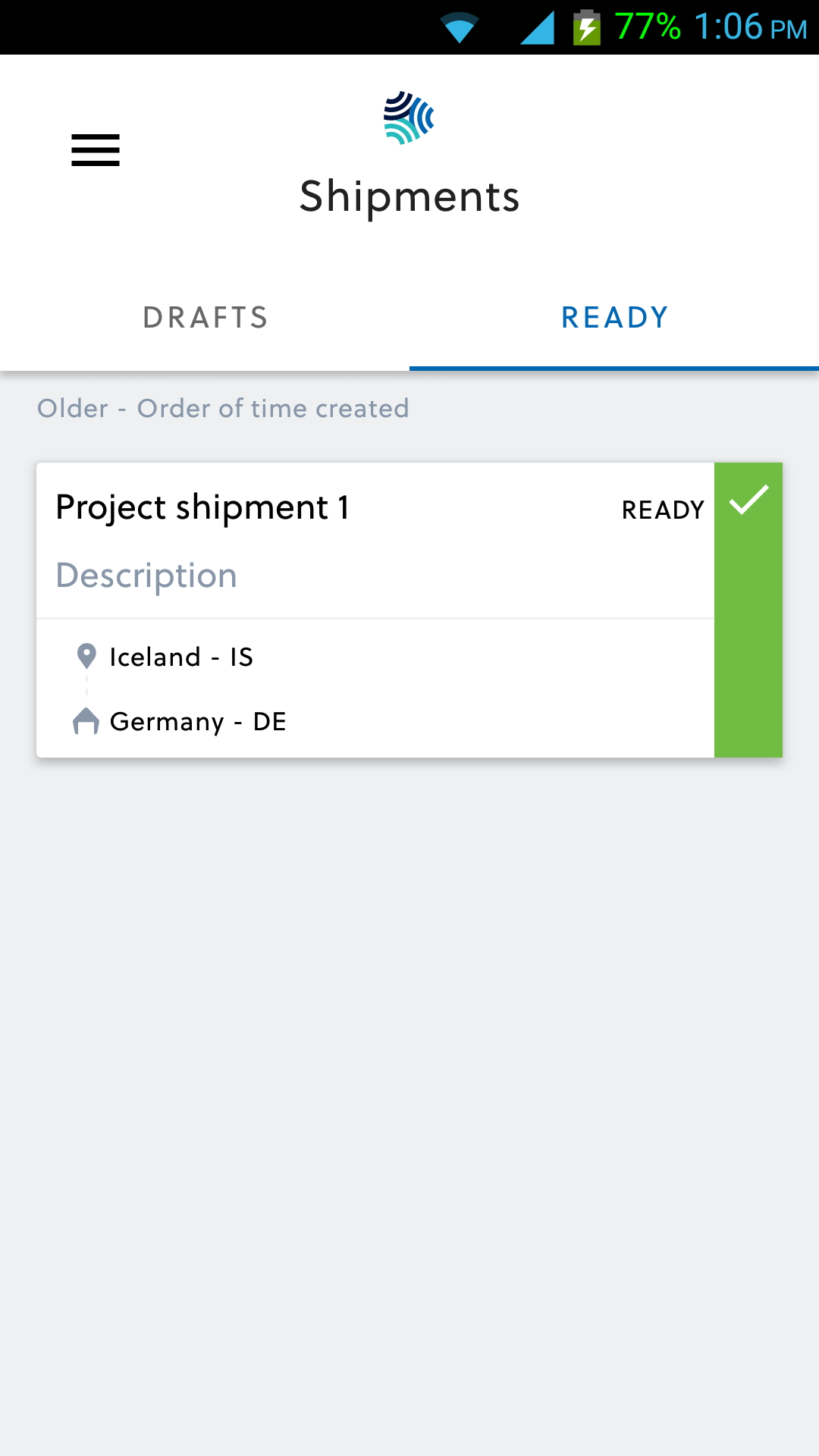 |
Add a batch number to a shipment using SCM App
Step 1
Find and select the draft shipment.
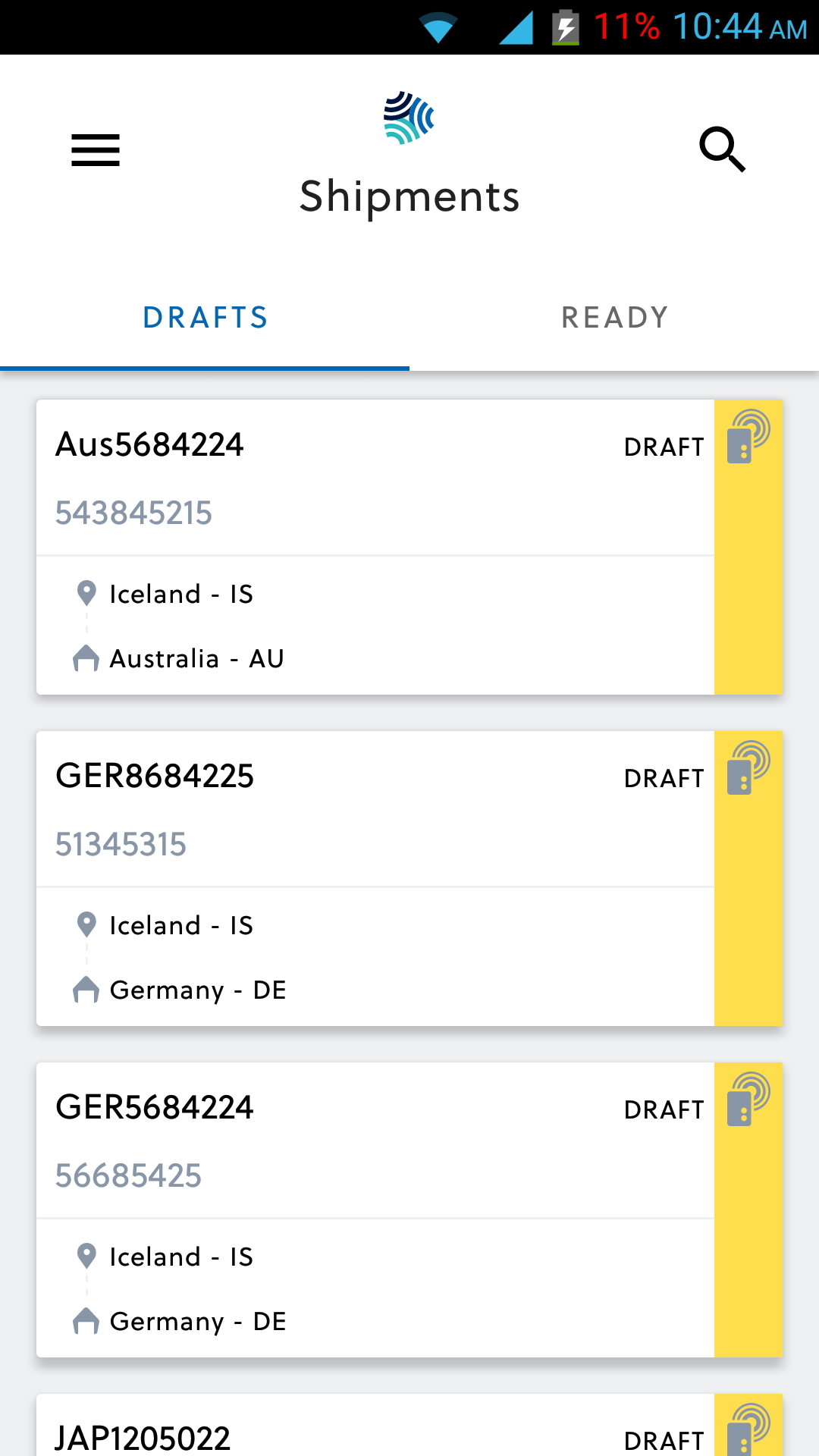 |
Step 2
Click ADD BATCH NO.
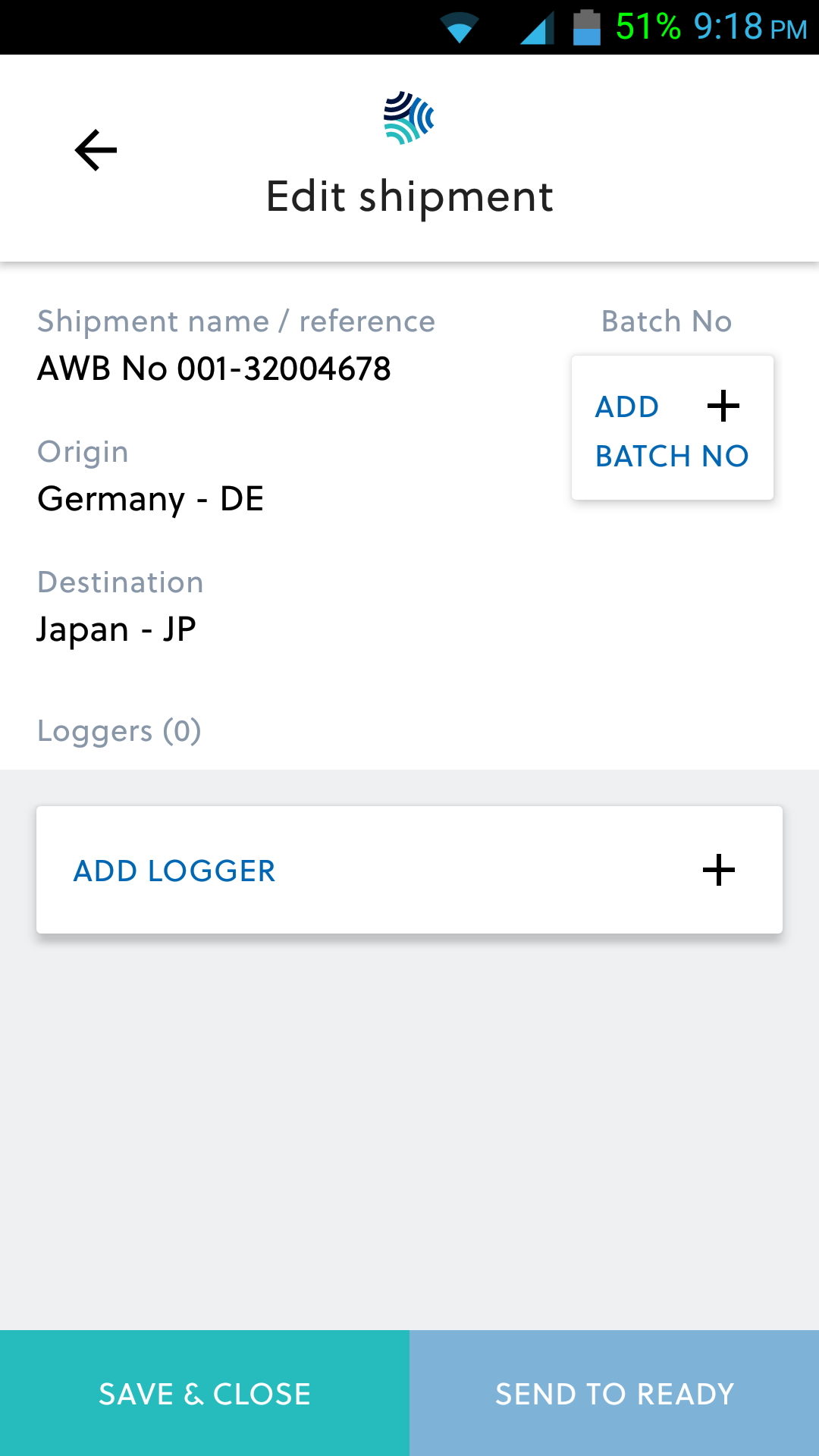 |
Step 3
Trigger the scanner using the handheld device and scan the batch number barcode. Alternatively, select ADD MANUALLY and type in the batch number.
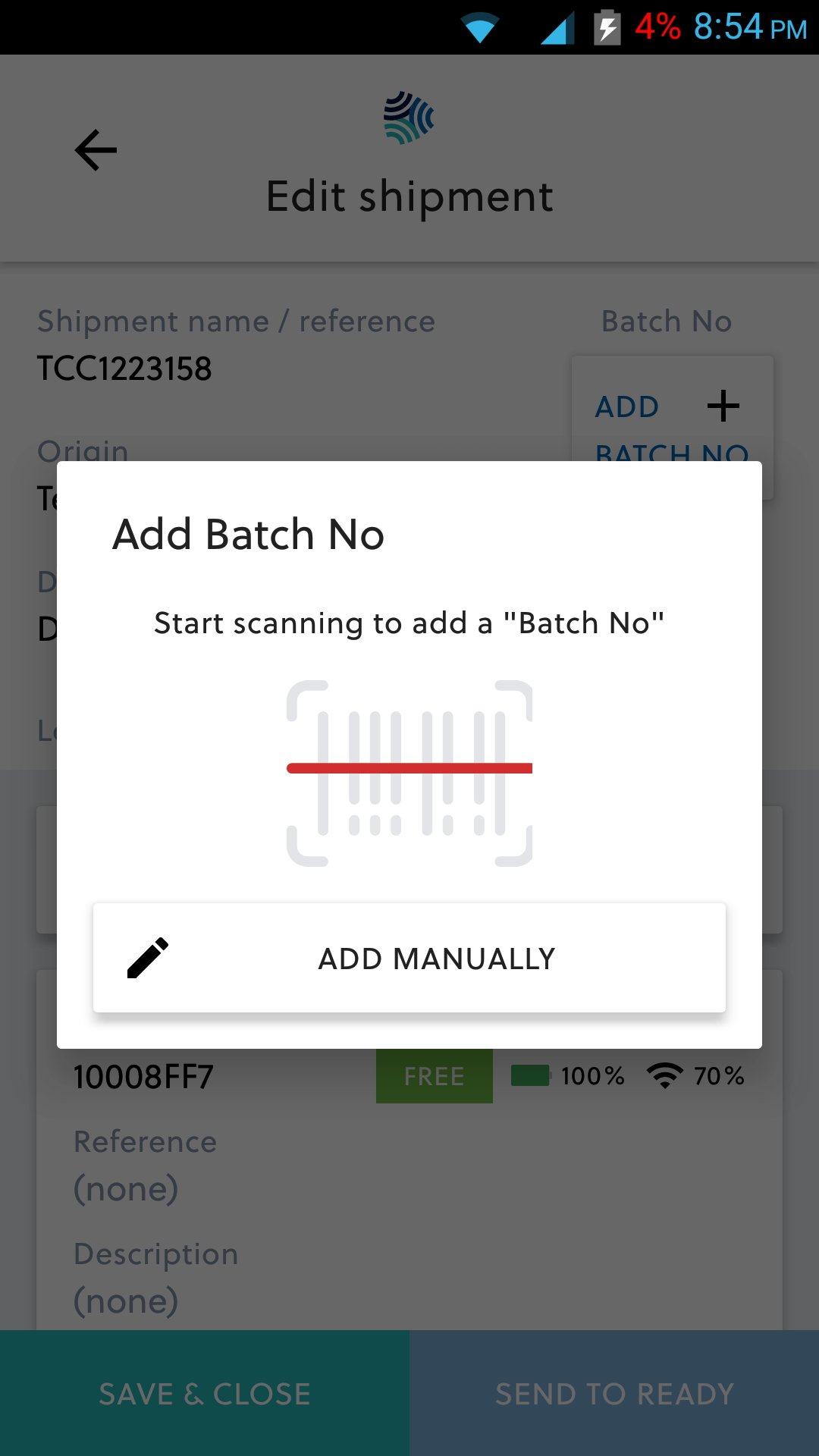 |
To add more than one batch number, select the green Pen icon after successfully scanning the first batch number. Select SAVE & SCAN NEW to confirm. Repeat the process until all batch numbers have been scanned.